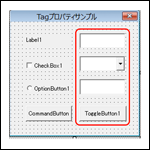Access(アクセス)のLike演算子は、特定のパターンに一致するデータを検索するためにクエリで使用します。
例えばデータベースに次のような商品テーブルがあり、その中から商品名が「モンブラン」だけを抽出したいとしましょう。
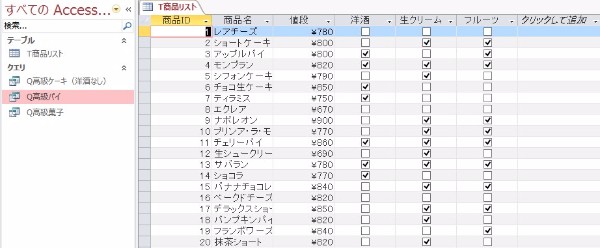
クエリを作成し、Like 抽出条件を使用する方法は次のとおりです。
[作成] タブで [クエリデザイン] をクリックします。
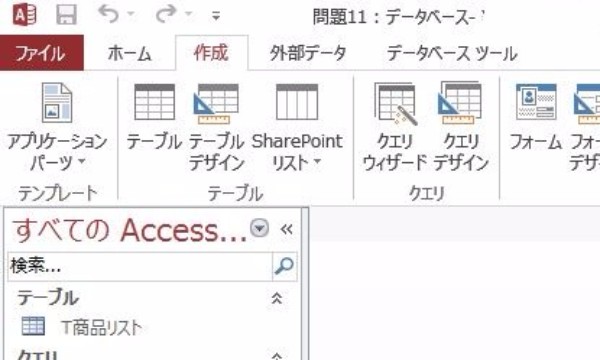
[テーブルの表示] ダイアログ ボックスで [追加] をクリックします。[顧客] テーブルがクエリ デザイナーに追加されます。
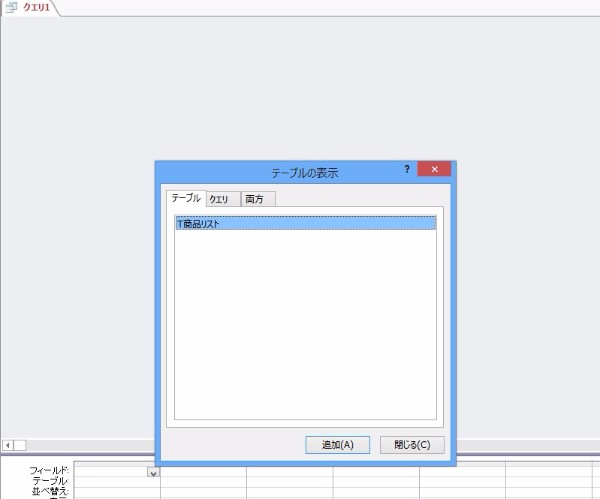
[テーブルの表示] ダイアログ ボックスを閉じます。
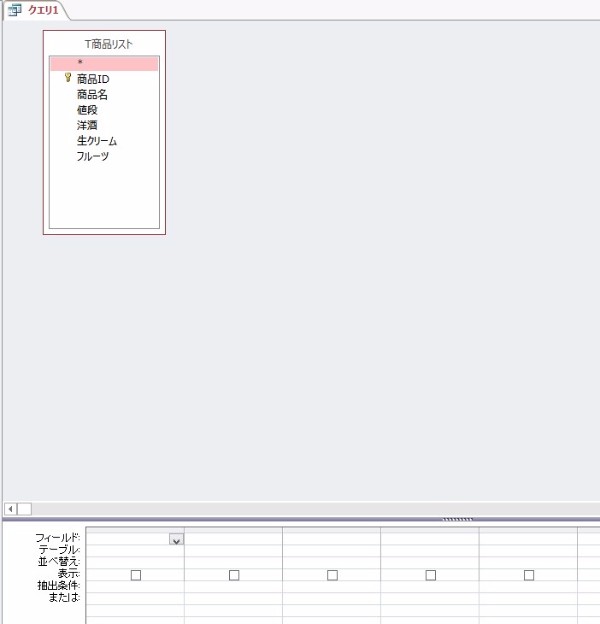
必要なフィールドをダブルクリックして、クエリデザイングリッドに追加します。
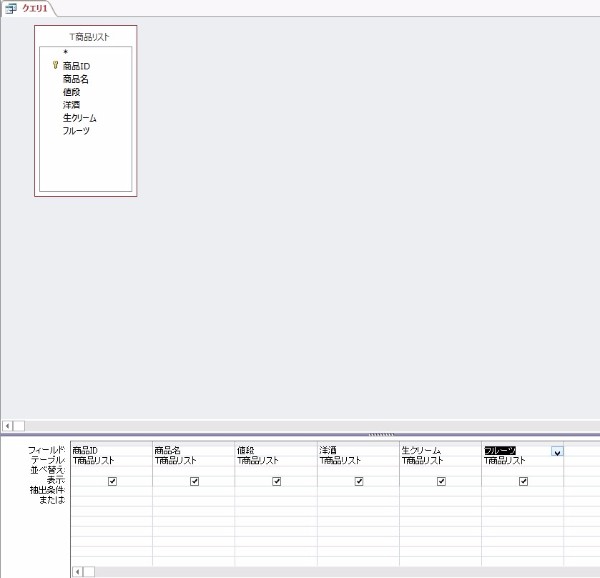
[商品名]フィールドの抽出条件欄に「Like モンブラン」と入力し、Enterキーを押下し入力確定します。この時、Likeとモンブランの間には必ず半角のスペースを入力してください。
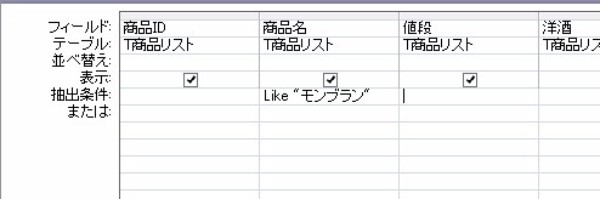
見た目が[Like”モンブラン”]と変わりました。
クエリ実行ボタンをクリックしましょう。
クエリの結果が表示されました。
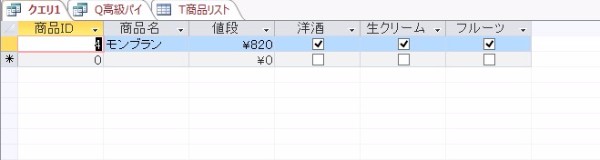
このクエリを後で繰り返し使いたいときには、名前を付けて保存してください。
※[F12キー]を押下すると「名前を付けて保存」のダイアログボックスが表示されます。
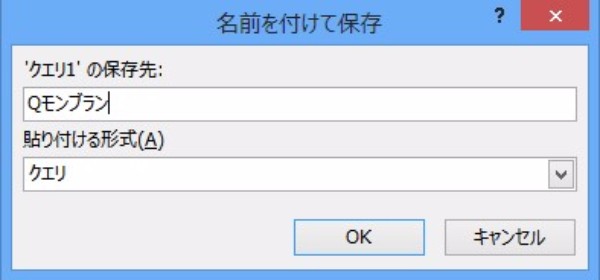
ワイルドカードの活用
では次に、商品名の中に「パイ」という文字を含むものを抽出してみましょう。
ここでは「ワイルドカード」と呼ばれる手法を使用します。
「ワイルドカード」とは「*」「?」マークを使用して、文字列を検索する際に使用します。ワイルドカードには2種類があります。
文字数に関係なく使える「*」(アスタリスク)、一文字分にだけ使える「?」(半角の疑問符)です。
これまでと同様に、必要なフィールドを追加した上で、[商品名]フィールドの抽出条件欄に「Like *パイ*」と入力し、Enterキーを押下し、入力確定します。
※この時、Likeと*の間には必ず半角のスペースを入力してください。
これで、文字列のどこかに「パイ」が含まれるものを検索することができます。
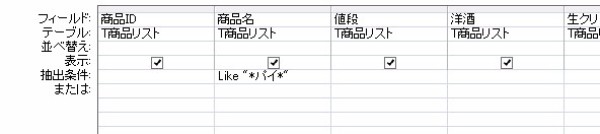
クエリ実行ボタンをクリックし、抽出結果を表示させます。
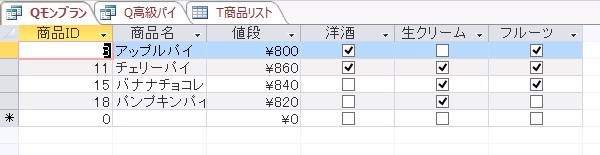
このように、Accessのデータ抽出に欠かせないクエリでは、様々なデータを抽出するために少々特殊な動きをすることがあります。
ルールを知ってしまえば必要なデータを抽出するには欠かせない機能なのですが、こういった動きや表現が、一般的に「Access難しい」と感じさせてしまう要因なのかもしれませんね…^^;