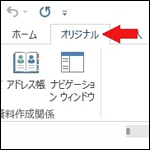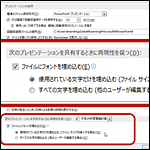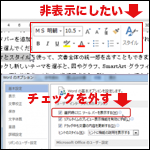手がキーボードとマウスの間を行ったりきたり…。パソコン操作では当たり前の動きですが、動作上のタイムロスだけでなく、目線が外れたり、思考が途切れたりと作業効率を悪くします。
そこで活用したいのが、キーボードから機能を実行できるショートカットキーです。利用頻度の高いショートカットキーをマスターして、作業の無駄を減らしましょう!
覚えておきたい!便利なショートカットキーとは
ショートカットキーは便利なのですが、その数の多さからすべてを覚えるのは現実的ではありません。利用頻度の高いいくつかの機能を置き換えるだけで、十分にその効果を得られますので、ポイントを絞ってご紹介します。
1 面倒な画面切り替えも簡単、「画面操作」系ショートカット
Windowsのショートカットキーの中でも特に活用度の高い「画面操作」系のショートカットは、ぜひ覚えておきたいものの一つです。
<画面操作に役立つWindowsのショートカットキー>
| Alt + TAB | ウィンドウを切り替える |
|---|---|
| Alt + F4 | アクティブウインドウを閉じる |
| Windows + D | デスクトップを表示する |
| Windows + L | Windowsをロックする |
ウィンドウの切り替えは、「TAB」キーを押し続けながら「ALT」キーを何度か押すことで、開いているウィンドウの一覧から希望のウィンドウを選ぶこともできます。
「Windows」+「D」キーでは、すべてのウィンドウが最小化されデスクトップが表示されます(再度押すと元に戻ります)。
たくさん開いていればいるほど面倒になるウィンドウの切り替えが、かなり楽になりますので、ぜひ一度試してみてください。
離席時にパソコンを素早くロックできるショートカットキーも職場ではとても重宝します。
2 対応アプリ多数、使いまわせる定番ショートカット
ショートカットキーはアプリケーションごとに設定されていますが、以下に挙げる動作のショートカットキーは、ほとんどのWindows用アプリケーションで共通しています。
WordやExcel、PowerPointなどにも利用できるお得なショートカットキーですので、しっかりマスターしておきましょう。
| Ctrl + C | コピーする |
|---|---|
| Ctrl + V | 貼り付ける |
| Ctrl + X | 切り取る |
| Ctrl + Z | 直前の操作を取り消す |
| Ctrl + Y | 取り消した操作をやり直す |
| Ctrl + A | すべてを選択する |
| Ctrl + F | 検索する |
| Ctrl + S | 上書き保存する |
| Ctrl + N | 新規作成する |
3 仕事の効率アップに必須!Officeのキー操作をチェック
機能が多彩なアプリケーションこそ、目当ての機能をすばやく実行できるショートカットキーの良さが活きます。ビジネスシーンの大定番Officeアプリケーションのお役立ちショートカットキーをチェックしておきましょう。
( )内に個別のアプリケーション名があるものは、そのアプリケーションに特化したものです。また、2で紹介した共通ショートカットキーは、Officeでも使用できます。
| Ctrl + Shift + C | 書式をコピーする |
|---|---|
| Ctrl + Shift + V | 書式を貼り付ける |
| F12 | 名前を付けて保存 |
| Ctrl + D | すぐ上のセルの内容をコピーする(Excel) |
| Ctrl + R | すぐ左のセルの内容をコピーする(Excel) |
| Shift + Space | 行全体を選択する(Excel) |
| Ctrl + Space | 列全体を選択する(Excel) |
| Ctrl +↓ | 連続してデータが入力されたセルの内一番下のセルに移動する(Excel) |
| Ctrl +→ | 連続してデータが入力されたセルの内一番右のセルに移動する(Excel) |
| Ctrl + E | 文字を中央揃えにする(Word) |
| Ctrl + R | 文字を右揃えにする(Word) |
| F5 | プレゼンテーションを開始する(PowerPoint) |
| Ctrl + G | グループ化する(PowerPoint) |
| Ctrl + Shift + G | グループ化を解除する(PowerPoint) |
またOfficeでは、「アクセスキー」という機能も覚えておくと便利です。
アクセスキーとは、対応するキーを押すことでタブの表示やタブ内の機能の実行ができる機能です。
「利用したいタブを表示するアクセスキー」→「実行したい機能用のアクセスキー」というように対応するキーを順に押す点が異なりますが、キーボード押して機能を実行する点はショートカットキーと同じです。
「ALT」キーを押すと、各タブ・ボタンに対応するアクセスキーがヒントとして表示されるので、キーを覚えていなくても使える点が魅力です。
ショートカットキーを少しずつ取り入れて効率UPをめざす
キーボードで操作を完結させる最大の目的は、作業の“スピードアップ”です。
ショートカットキーを使うことを意識し過ぎて作業が疎かになるのは本末転倒。
覚えやすいものから、少しずつでいいので使い始めてみるのがおすすめです。脱マウスを目指し、ぜひ活用してみましょう。