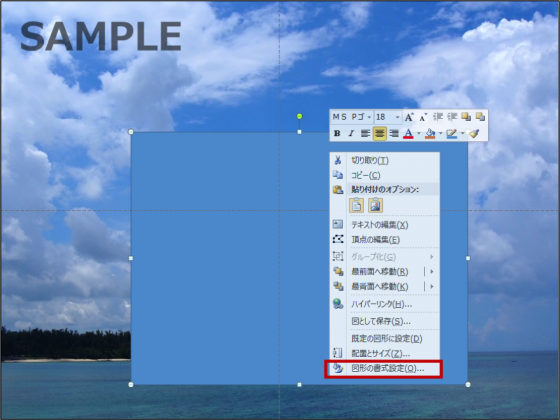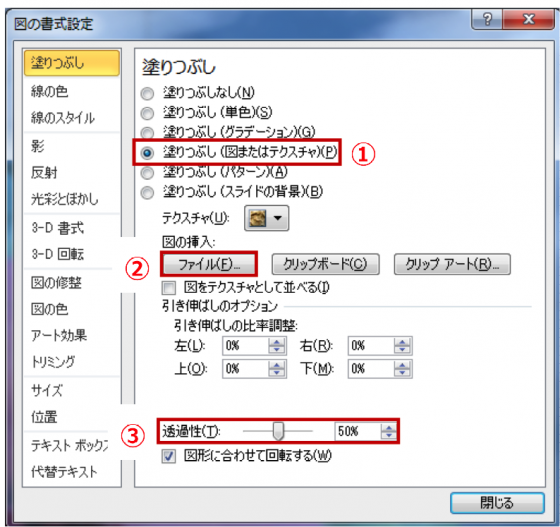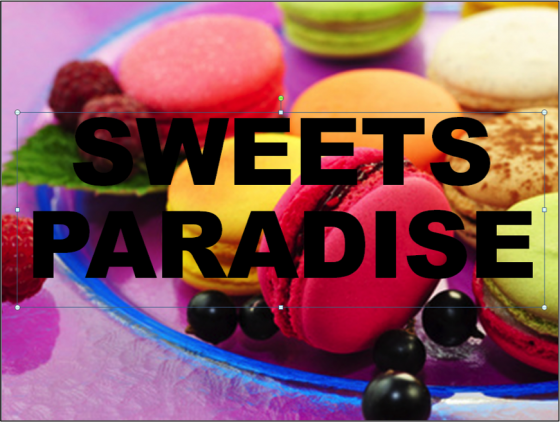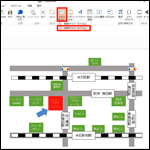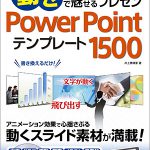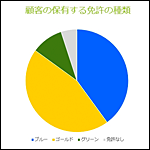みなさんこんにちは。
今回はPowerPointのスライドをオシャレに見せる画像や文字の透過のご紹介です。
これを知っていると普段のプレゼンスライドがググッっとオシャレに大変身しちゃいます。
ではまず画像の透過から。
画像の透過
※クリップアートなどではなくデジタルカメラなどで撮影した写真を使用

①図形を描画
透過させる画像と同じサイズの図形を描画します。
※枠線は「なし」
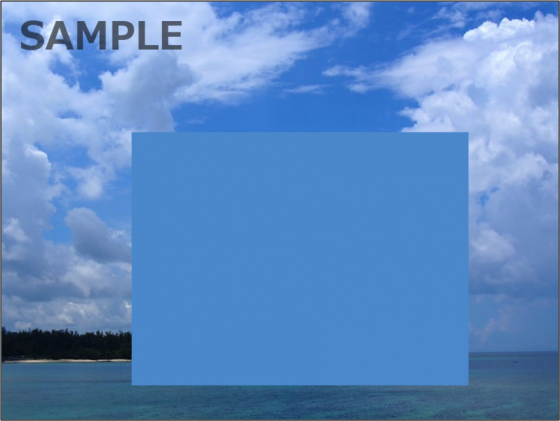
②図形の背景に画像を設定
[塗りつぶし(図またはテクスチャ)]にチェックし[ファイル]から透過させる画像を選択
※図形の塗りつぶしとして画像が設定されます。
※また、既に挿入してある画像を使用する場合、一旦画像を切り取っておき、[図形の書式設定]ダイアログボックスの②で[クリップボード]を選択しても出来ます。
③完成
分かりますでしょうか?
ハイビスカスの画像が透けて海の画像が見えていますよね?
※サンプルは透過性50%です。

さらに[図形の効果]などをプラスで設定してみても面白いですよ!

文字の透過
①テキストを入力
②文字を選択する
③文字の効果設定
文字列の上で[右クリック][文字の効果の設定]をクリック
※[図形の書式設定]ではありません。
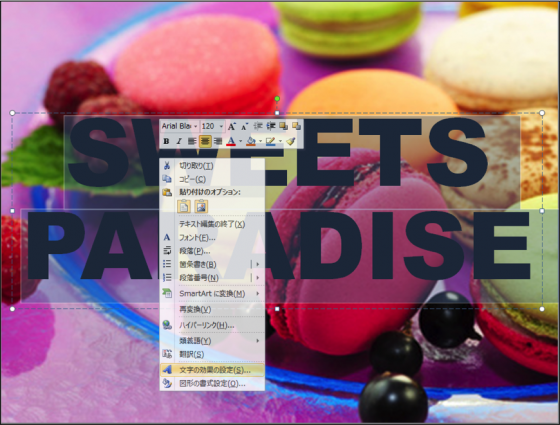
[文字の効果の設定]ダイアログボックス内、[文字の塗りつぶし]に切り替え、[塗りつぶし(単色)]にチェックし、[色]を選択。
[透過性]のスライダーを好みの位置に調整

③完成
今回ご紹介したように、画像や文字を透過させるテクニックを使うと他とは違った雰囲気のスライドに仕上げることができます。
みなさんも是非試してみてください!
他の人との差がつくスライドでプレゼンを成功させましょう!!!