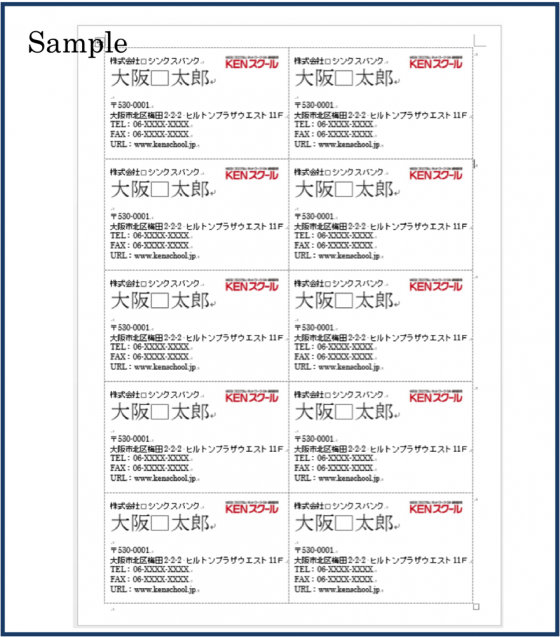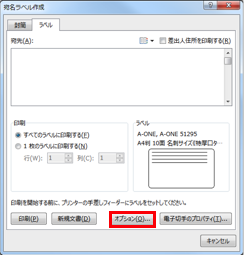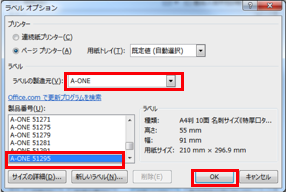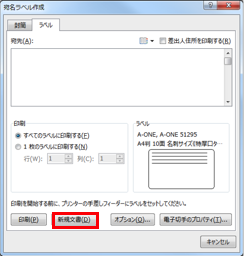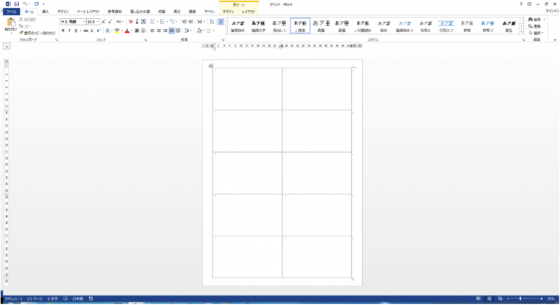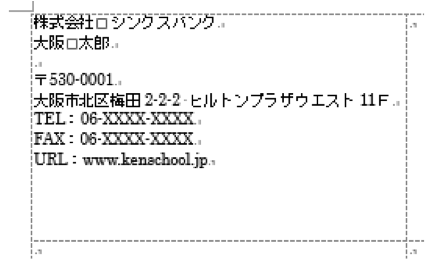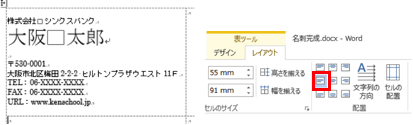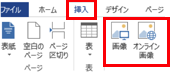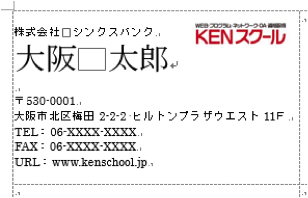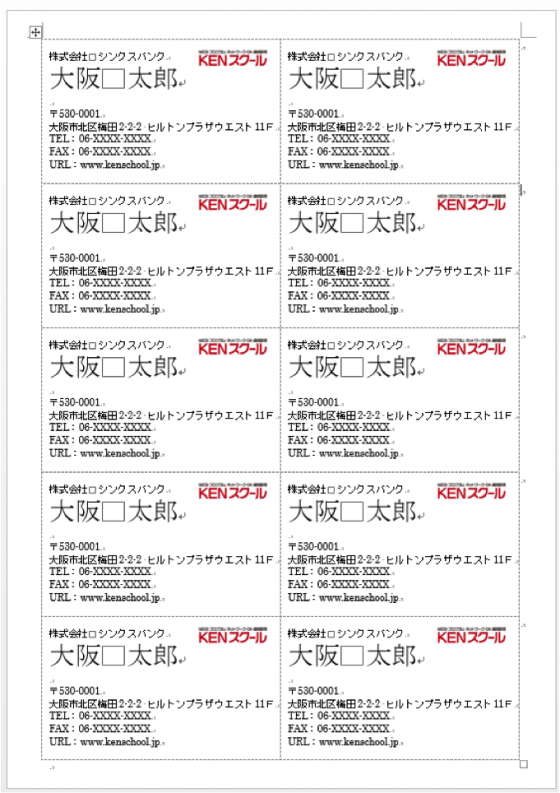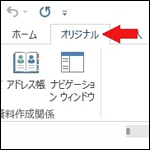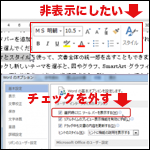みなさんこんにちは。
名刺を簡単にWordで作成できることをご存じですか?
Wordの表の機能を活用すれば、一枚作成するだけで全てに反映させることができます。
今回はWordでの名刺作成方法をお伝え致します。
名刺の作成
① 用紙を選択します。
Wordを起動した後、まず用紙を選択します。
※今回はA-ONEの51295の名刺用紙で作成致します。
差し込み文書タブ⇒ラベルをクリックします。
オプションをクリックし、用紙を選択します。
新規文書をクリックする。
新規文書が作成されます。
② 文字を入力する。
作成された表のセルに文字を入力します。
さらに文字のサイズ等を変更します。
③ 表のバランスを整える。
表のセルを選択し、表ツールタブ⇒レイアウト⇒両端揃え(中央)をクリックします。
④ イラストやロゴなどを挿入する。
挿入タブ⇒画像もしくはオンライン画僧をクリックし、画像を挿入する。
作成できましたら、折り返しを設定し配置を整えます。(今回は前面にしています。)
⑤ コピー&ペーストをし、すべてのセルに反映させる。
技術的には複雑なことはしてないです。用紙を選択し、1つ作成し、コピー&ペースト。
体裁をきっちりと整えることがポイントになってきます。
みなさんも是非試してみてください!