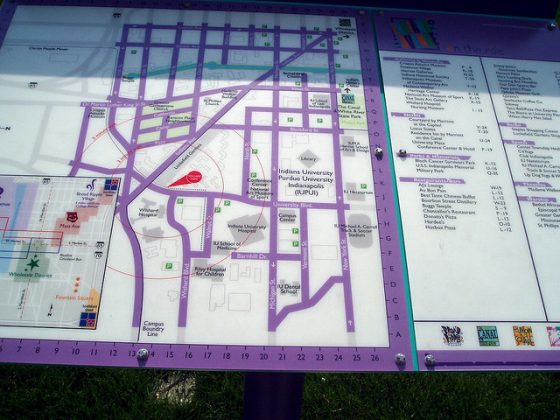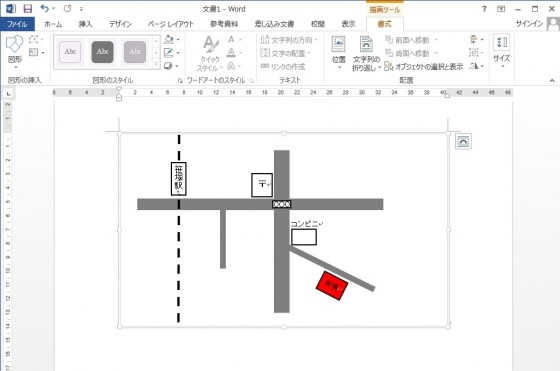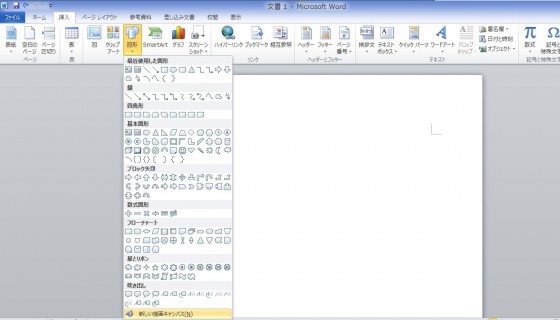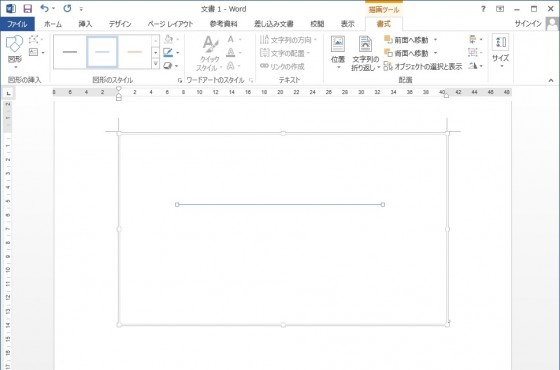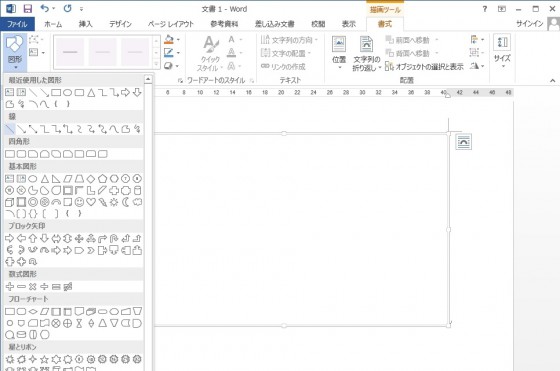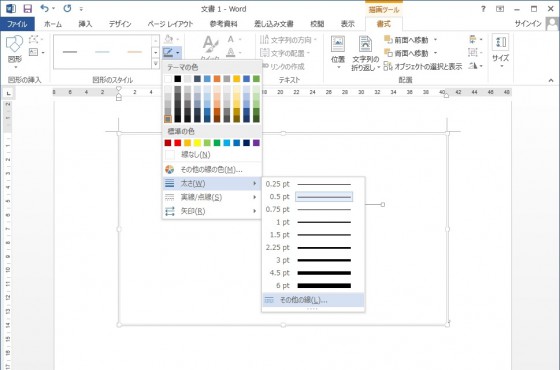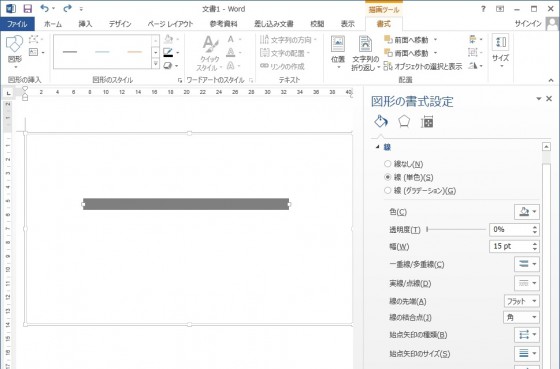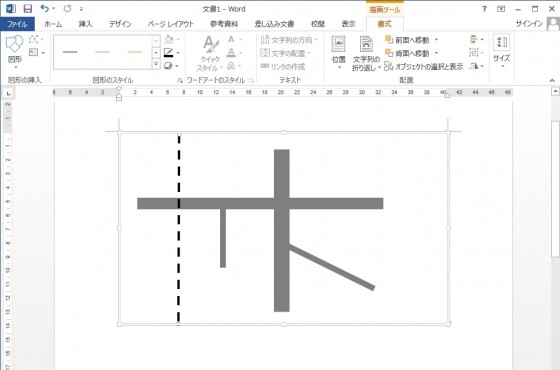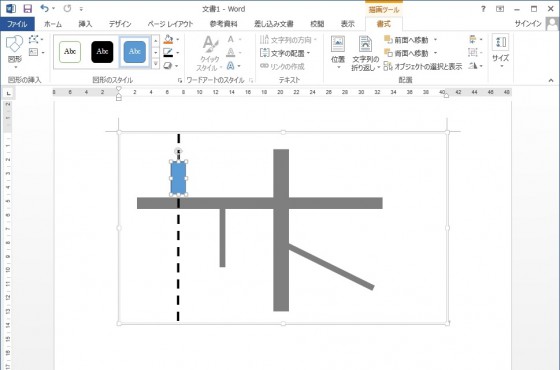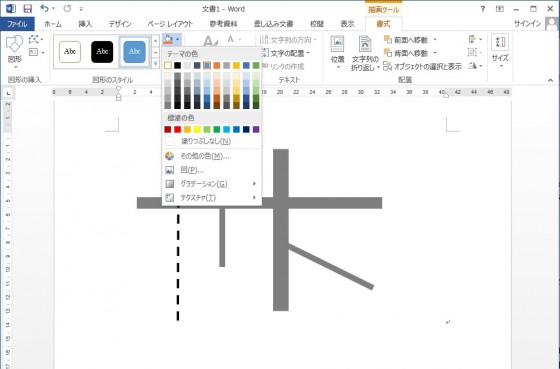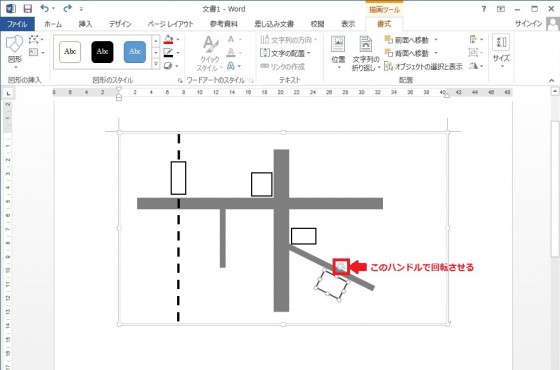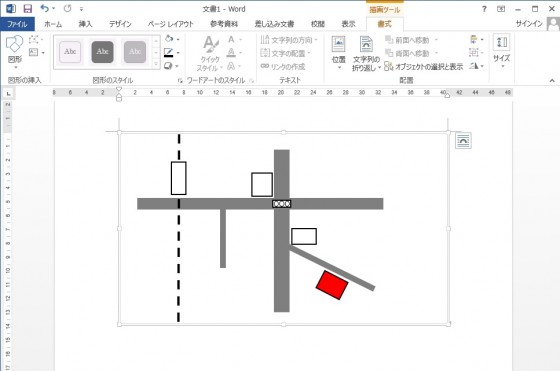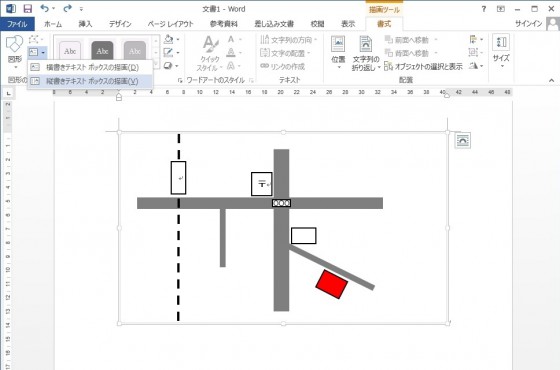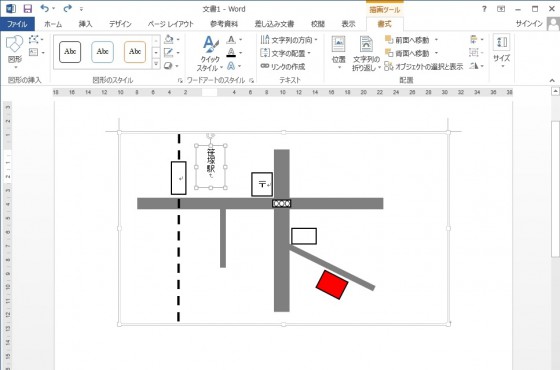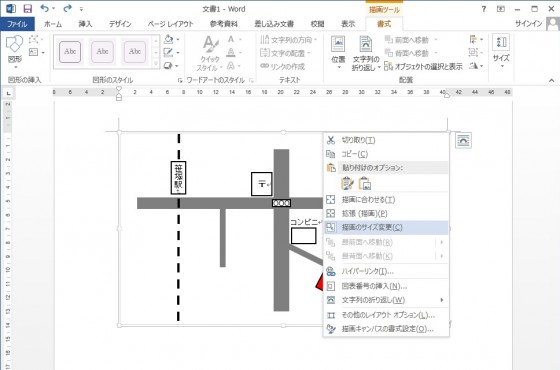案内状やチラシなどに地図があると、一段とわかりやすくなります。Wordの図形描画機能から、地図を作るのに役立つポイントをいくつか絞ってご紹介します。コツを掴めば簡単な操作で地図を作成できます。
図形をまとめて扱うのに便利な「描画キャンバス」
地図のように複数の図形を組み合わせて一つの図とする場合、描画キャンバスを使うと便利です。枠線をドラッグしてキャンバス内の図形をまとめて移動できるので、地図全体を楽に移動できます。また地図全体のサイズをまとめて変更できる点も重宝します
描画キャンバスを作成するには、「挿入」タブの「図形」をクリックし、一番下に表示される「新しい描画キャンバス」を選択します。地図の作成にあたって、まずは新しいキャンバスを用意しましょう。
図形の描画と書式の設定
1 道路や線路は線をアレンジ
まずは、道路を表す線を描く際のポイントです。図形の挿入は、「挿入」タブの「図形」からも行えますが、下の図では描画キャンバス選択時に表示される「書式」タブを使っています。図形に関する機能が集められたタブで、より効率的に描画や編集が可能です。「図形」をクリックして「直線」を選び、ドラッグすると直線を描けます。Shiftキーを押しながらドラッグすると、水平から45度刻みの直線を簡単に描くことができて便利です。
↓
線を選択した状態で「図形の枠線」ボタンをクリックすれば、線の色や太さ等を変更できます。
道路の幅に線の太さを対応させれば、わかりやすい地図になります。「図形の枠線」ボタンをクリックして「太さ」から線の太さを選びましょう。選択肢にない太さの線にするには、「その他の線」を選び、画面右側に表示される「図の書式設定」ウィンドウの「幅」で指定します。太い道路はこうして設定しましょう。
線を組み合わせて道路を作っていきます。同じ向きの線をコピー&ペーストし、幅を整えると作業が効率的です。線の選択時に両端に表示されるハンドルをドラッグして長さや傾き変え、よりわかりやすいものにしていきます。
目印として利用されることの多い線路を示すには、点線が便利です。「図形の枠線」ボタンをクリックして「実線/点線」から点線の種類を選ぶだけで簡単に設定できます。図は破線を選び、線の色を黒にした状態です。
2 四角や丸で目印を作成
四角や丸などの図形も、描画方法は直線の場合と同じです。図形を選んでドラッグして描画します。
枠線の色や太さの設定も線の場合と同じですので、こちらも調節して見栄えを整えましょう。塗りつぶしの色を変えるには、図形を選択した状態で「図形の塗りつぶし」ボタンをクリックして色を選びます。
こちらの場合もコピー&ペーストで図形を増やすと枠線などの設定の手間が省けます。ドラッグでの移動、四隅のハンドルをドラッグしてのサイズ変更が可能ですので、大きさや配置を調節して目印を配置していきましょう。図の斜めの道に沿いにある四角のように角度を変えるには、図形選択時に上部に表示される丸いハンドルをドラッグします。
目的地のみ色を変える、四角と丸を組み合わせて信号を表すなどすると、よりわかりやすい地図になります。
テキストの挿入は配置の自由度がポイント
目印の図形に文字を入れるには、図形を右クリックして「テキストの追加」を選択、文字を入力するのがもっとも簡単な方法です。
ただし地図のように小さなスペースに文字を入れていく場合、図形に直接文字を入れた場合に生じる枠線と文字の隙間が邪魔になることも多々あります。そんな時は別のテキストボックスを図形の上に重ねるとより自在にテキストを配置できます。「書式」または「挿入」タブの「テキストボックス」ボタンをクリックし、描画したいテキストボックスを選択、ドラッグしてテキストボックスを作りましょう。
図形の場合と同様の操作で枠線、塗りつぶしの色をともに「なし」に設定したら、図形の上に重ねて配置しましょう。図形が小さい場合は、図形外に文字を配置できるのもテキストボックスの便利な点です。
↓
このように単純な機能の組み合わせるだけで、十分に見やすい地図を作成できました。
最後に、描画キャンバスと中の図形のサイズをまとめて変えるには、枠線を右クリックして「描画のサイズ変更」を選択してからサイズ変更ハンドルをドラッグすれば、地図全体を好きな大きさに変更できます。
このように、キャンパスごとサイズ変更が可能で、扱いやすい地図が作成できますので、文書の完成度を高める手法の一つとして活用してみてはいかがでしょうか。
KENスクール公式VTuber「賢乃ちえり」がこちらの記事を動画で紹介しています。
合わせてご覧ください。
Photo: Some rights reserved by IndyDina with Mr. Wonderful, flicker
photo credit: IndyDina with Mr. Wonderful via photopin cc
【有料級の学習動画を完全無料公開】Wordの基本から仕事で使えるテクまで
「Wordって自己流でなんとなく使ってるかも…」という方必見!
ビジネスで役立つWordスキルを、動画でやさしく・わかりやすく解説!今なら無料で視聴できます。
📌 覚えておきたい文書作成の基本
📌 書式設定・レイアウトのポイント
📌 目次や表の作成、効率的な操作テクニック
パソコンが苦手な方も、職場での文書作成がもっとスムーズに!
今すぐチェックして、あなたの「なんとなく操作」を卒業しよう!