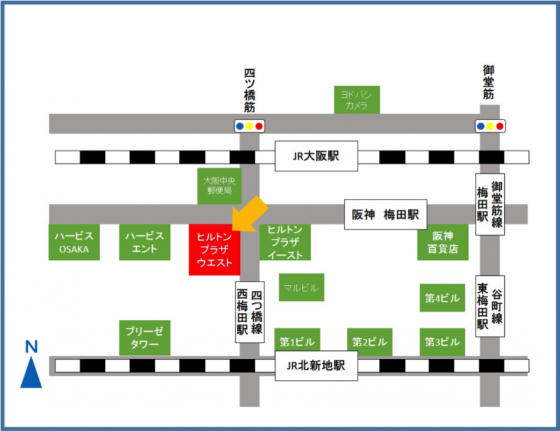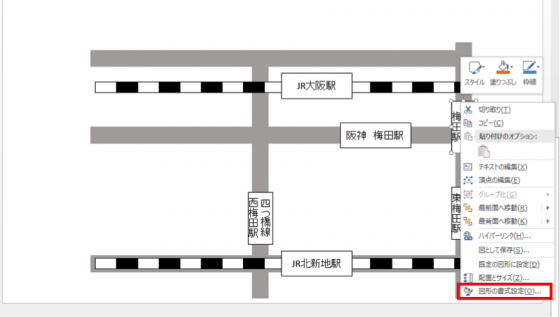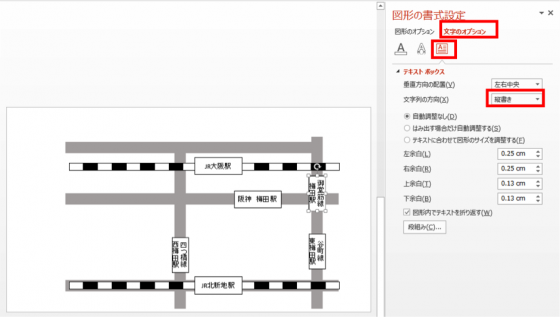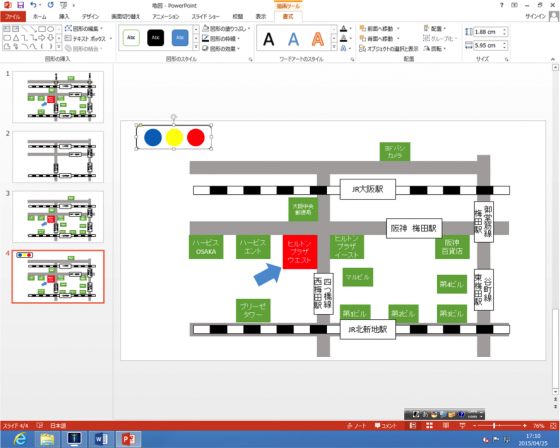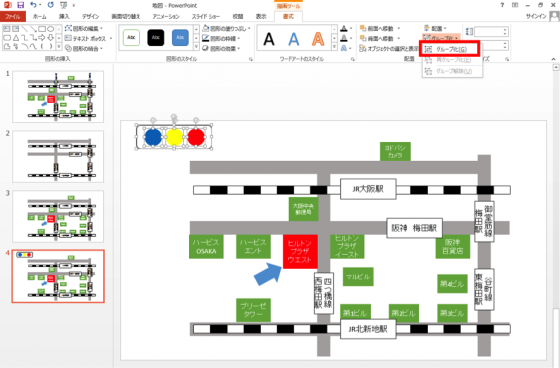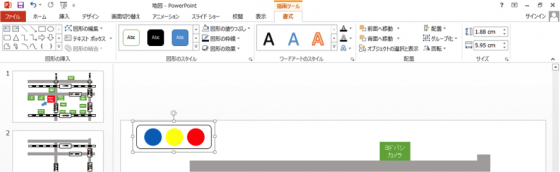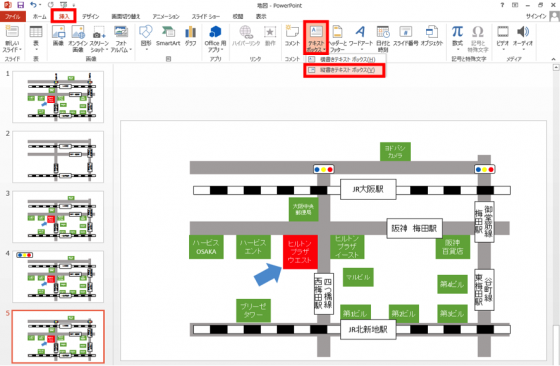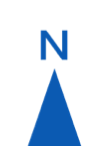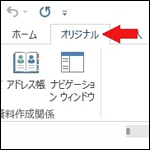みなさんこんにちは。
パワポに限った話ではないですけど、見やすい地図を作るのって、考えていったらとっても奥が深いと思います。
今回地図を作るにあたって、見やすい地図の作成方法をお伝え致します。
【地図の作成】
※図形を使用して作成します。
Sample
① 図形を使用し道路(道)、線路、駅を作成
一つ作成した後、コピーをして使用すると効率よく作成できます。
※色は統一すること。Ctrl+Shiftキーを押しながらドラッグすると真横にコピーすることが出来ます。後に作成した図形が前面になりますので、道路→線路→駅の順で作成しましょう!
もし手順が異なる場合は、前面にしたい図形を選択後、書式タブ→配置グループの前面へ移動▼クリック→最前面へ移動をクリックする
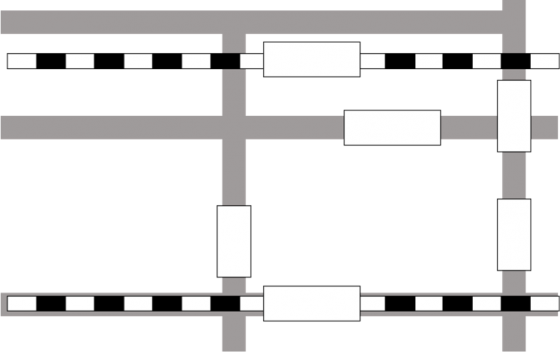
② 駅名を入力する。
図形で作成した駅にテキストを入力します。
図形(駅)を右クリック→テキストの編集をクリックします。
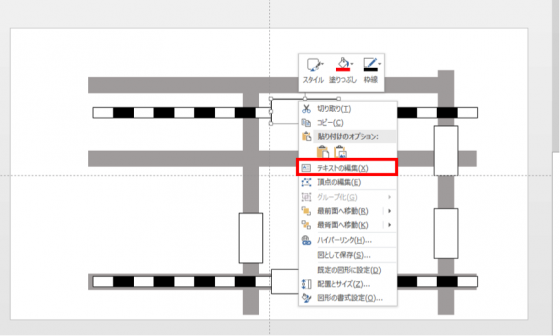
縦書きに文字を変更するには、図形を右クリック→図形の書式設定をクリックする
文字のオプションをクリック→テキストボックスをクリックする。
文字列の方向で縦書きを選択する。
③ 図形を使用し建物を作成する。
②と同様にテキストを入力する。
※目的地は目立たせるために色を変え、大きめに作成すること。
さらに矢印などをつけるとなお良くなります。
④ 信号を作成する。
信号を作成するには4つの図形が必要になります。まず、信号の円を作成します。
今回は真円を作成しますので、Shiftキーを押しながらドラッグし、作成します。
枠線なしを選択し、塗りつぶしの色は青を選択します。
Ctrl+Shiftキーを押しながら真横にドラッグし、円を2つ作成します。
作成できましたら、それぞれ塗りつぶしの色を黄色と赤に変更します。
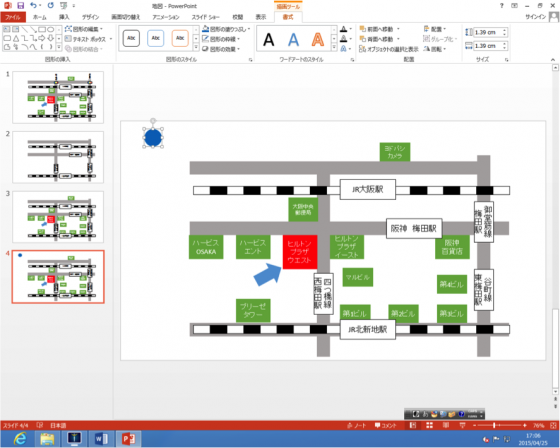
3つの円を囲うように角丸四角形を作成します。
塗りつぶしはなしを選択し、枠線は黒を選択します。
Ctrlキーを押しながら3つの円を選択します。
書式タブのグループ化をクリックし、グループ化を選択します。
サイズと位置を設定します。図形をコピーし、位置を調整しましょう。
⑤ テキストボックスを作成し、道路(道)の名前を入力する。
最後に方角も入れておきましょう!!地図を作成する際には北を上向きになるように作成します。
技術的にはあまり複雑なことしてないです。とにかく右クリックの「図形の書式設定」を使ったのみ。
要は配置とメリハリと色。きっちり揃えて作ることと、伝えたいことは文字を大きく、色を変えたりすることと、色はどぎついものではなく、ちょっと淡めや暗めを多めに使うことがポイントとなります!!
みなさんも是非試してみてください!