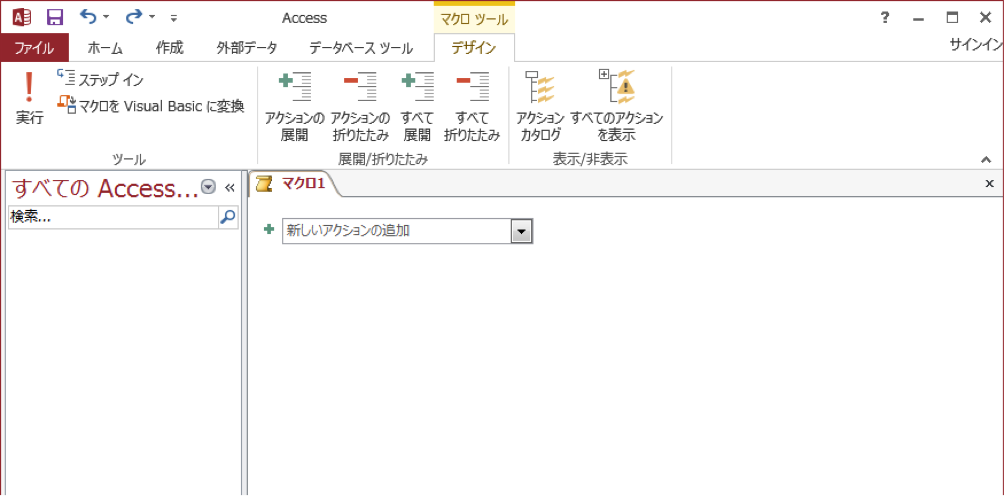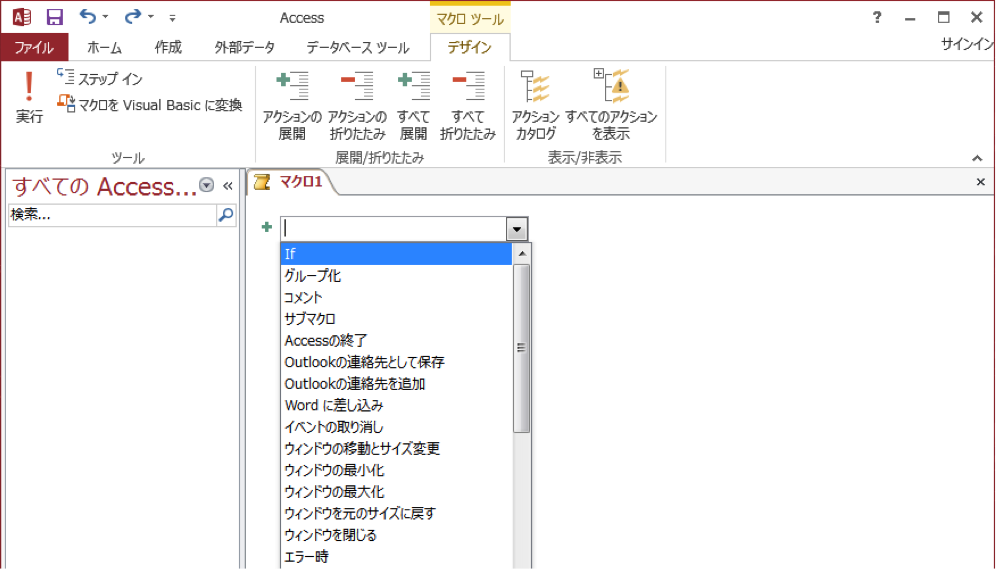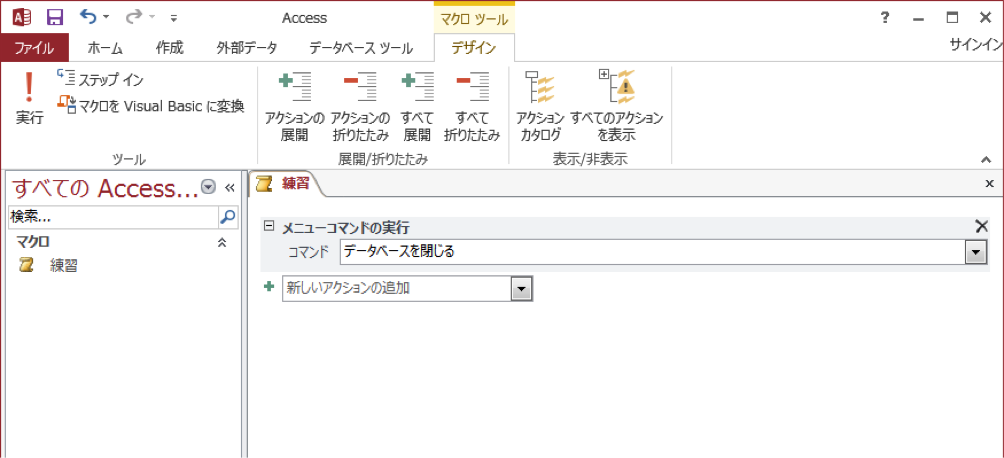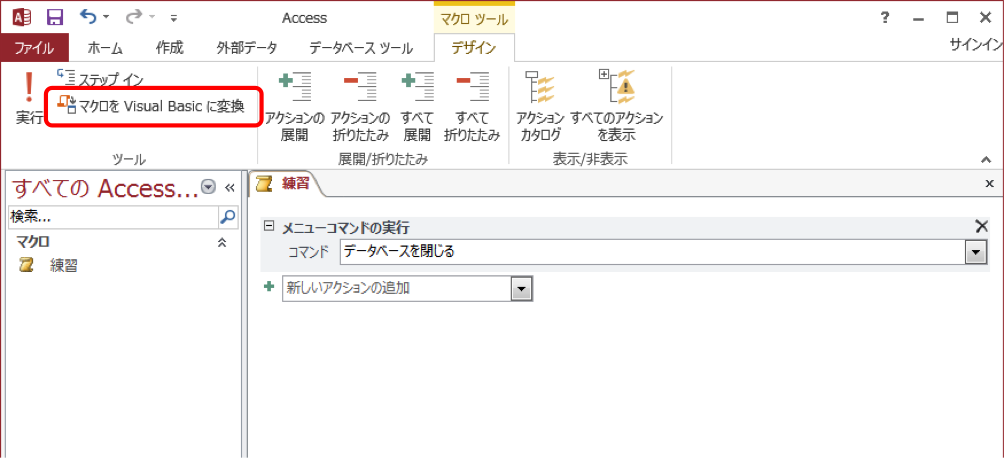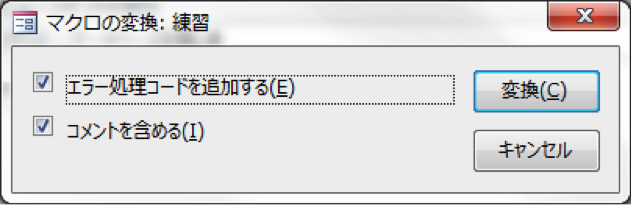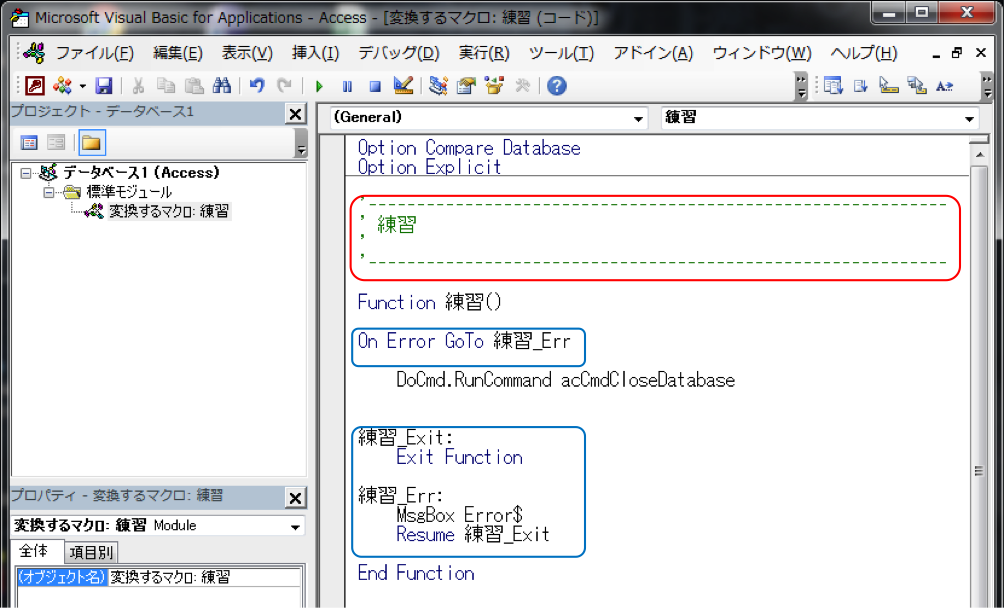AccessにはExcelと同様に「マクロ」があります。
マクロを使用すると、さまざまな作業を自動化することができます。
操作方法は以下のとおりです。
① 「作成」タブを選択し、「マクロ」ボタンをクリックします。
② マクロのアクションを選択する画面が表示されます。
③ ドロップダウンリストをクリックすると、アクションの一覧が表示されます。
④ 例えば「データベースを閉じる」を選択し、マクロを保存します。
ナビゲーションウィンドウに保存したマクロが表示されます。
Excelのマクロは、記録をした後にVisual Basic Editorを開くと、記録内容をVBAに変換したコードをすぐに確認することができます。しかし、Accessのマクロは、記録をしただけではVBAに変換したコードを確認することができません。VBAに変換したコードを確認するためには、続けて以下の操作を行います。
⑤ 「デザイン」タブを選択し、「マクロをVisual Basicに変換」ボタンをクリックします。
⑥ 下記ダイアログボックスが表示されたら、「変換」ボタンをクリックします。
※「エラー処理コードを追加する」と「コメントを含める」については後述します。
変換が成功するとVisual Basic Editorが自動的に立ち上がり、プロジェクトエクスプローラー内に「変換するマクロ:練習」が作成されます。ダブルクリックをするとVBAに変換した内容を確認することができます。
上図の赤線で囲まれている箇所は「コメント」です。VBAではシングルクォーテーションの後ろに書いた1行分がコメントになります。コメント部分は緑色で表示され、プログラム実行時に無視されます。プログラムの説明などをコメントとして残しておくと、処理内容を把握しやすくなります。
また、青線で囲まれている箇所は「エラー処理」です。プログラム実行時に何らかの理由でエラーが発生すると異常終了となりますが、エラー処理を記述することにより正常終了させることができます。マクロではエラー処理を行うことができませんが、「エラー処理コードを追加する」にチェックを入れるとプログラム内にエラー処理を含むことができます。
「DoCmd.RunCommand acCmdCloseDatabase」の部分が、今回記録した「データベースを閉じる」処理にあたります。マクロで行うことができる処理は、VBAでは「DoCmdオブジェクト」を使うことでほとんど実行できます。
DoCmdオブジェクトには「データベースを閉じる」以外にも多くのメソッドが用意されています。VBAで記述したいマクロのアクションがありましたら、ここまでの手順を行うことで、VBAではどのように記述されるのかを確認することができます。