ブログなどを作成する際に、よく画面キャプチャが必要になります。
また、実務でも手順書や報告書などビジネス文書作成のシーンでも、画面キャプチャは必要になることが多いものです。
一般的には「Print Screen」…でも使いにくい。
一般的に知られている「PrintScreen(画面全体)」や「Alt+PrintScreen(アクティブエリア)」などの方法ですと、右クリックメニューはキャプチャを撮る際に消えてしまいます…。
Windows標準機能「Snipping Tool」
そこで今回ご紹介するのは、「Snipping Tool」という便利なツールです!
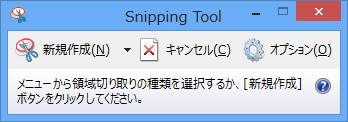
結構知らない方も多いのではないかと思います。
ちなみに、Snipping ToolのSnipとは、「(ハサミなどで)ちょん切る」という意味です。
起動方法はお使いのOSにより多少違いはありますが、
基本的にはスタートメニューから検索をかけて頂くか、よく使われるかもという方は、起動用のショートカットを作成することをお勧めします。
「Snipping Tool」の使い方
Snipping Toolでキャプチャを取るには、「新規作成」ボタンをクリックします。
すると、以下のように画面全体に霧がかかったような状態の「切り取りモード」になります。
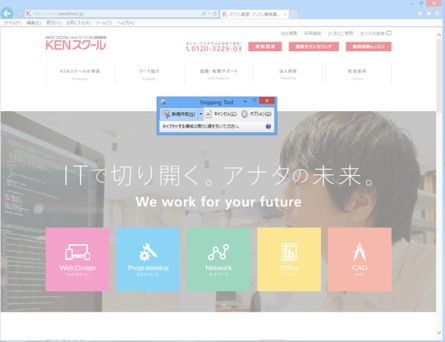
この状態で、切り取りを行いたい部分をドラッグ&ドロップで選択します。
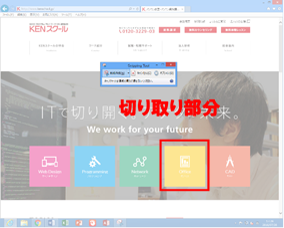
実際に切り取った画像がこちらです。
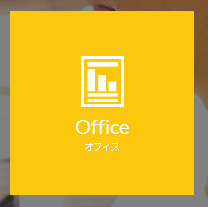
右クリックメニューなどをキャプチャしたいとき
さて、問題の右クリックメニューなどをキャプチャしたいときの操作手順ですが、まずはSnipping Toolを起動して、「新規作成」ボタンを押します。ここまでは先程と同じです。
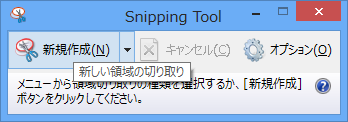
ここで一旦「Esc(エスケープ)」ボタンを押します。
すると、キャンセルボタンが無効状態になったまま一旦霧が晴れたような状態になります。
ここで、対象を右クリックして「右クリックメニュー」を表示させます。
うっすらと右クリックメニューが表示されていますね
この状態で「Ctrl+PrintScreen」キーを押します。
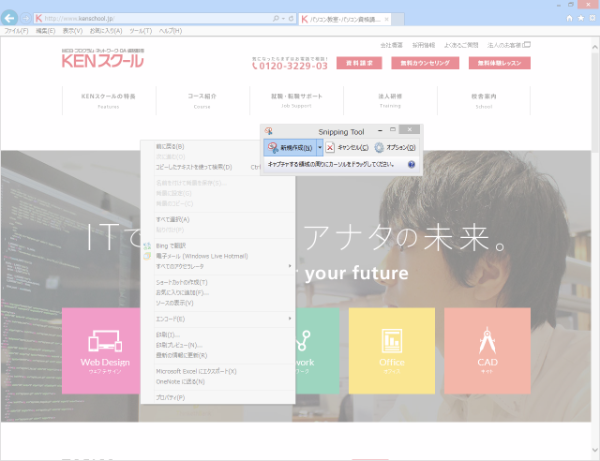
そうすると、切り取りモード状態になるので、切り取りたい箇所をドラッグ&ドロップで選択します。
右クリックメニューを表示させたまま、キャプチャを撮ることができました。
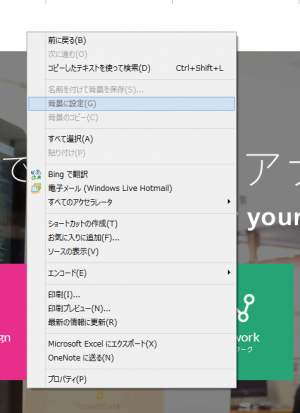
みなさんも、部分的に切り抜いた画面をキャプチャしたいときや、右クリックメニューをキャプチャしたいときは「Snipping Tool」を活用してみてください!

