みなさんはエクセルで表を作っている際に下図のような『#DIV/0!』というエラーが出たことはありませんか?
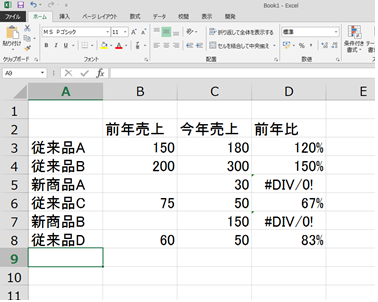
これは、値の入っていないセル(もしくは0が入力されたセル)で割り算をすると表示されるエラーです。
例えば、上記の表の様に前年比の一覧表を作る場合、
今年発売になった新製品は当然昨年の実績はありませんから、
前年対比はエラーになってしまいます。
では、その部分だけ数式を消してしまう…のも一つの手ですが、
正直スマートじゃありません。
しかも、次に同じ表を使うときにそこだけ計算されない、なんてことにもなります。
そこで今回は、条件付き書式でこのエラー表示を非表示にする設定テクニックをご紹介します。
条件付き書式の設定
まずは書式設定したい範囲を選択し、
リボンの「条件付き書式」→「新しいルール」をクリックします。
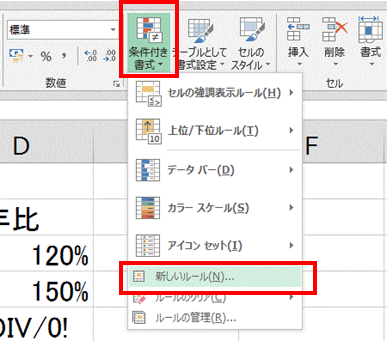
「新しい書式ルール」のダイアログボックスが開きますので、
そこで、ルールの種類として「指定の値を含むセルだけを書式設定」を選択し、
ルールの内容として「エラー」を選択します。
その後書式ボタンをクリックします。
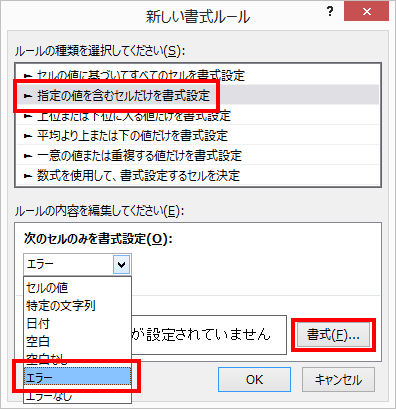
エラーになったら文字を白くする!
「セルの書式設定」ダイアログボックスでは「フォント」タブで色を「白」に指定します。
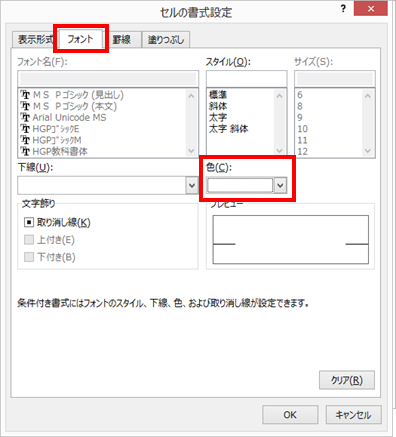
結果最初にエラー表示されていたセルは、あたかも空欄のようになりました。
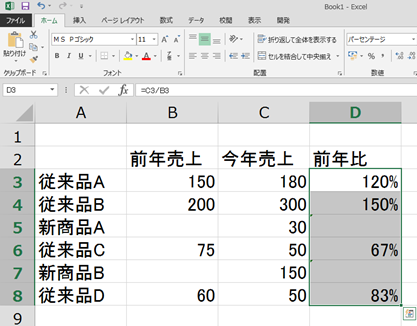
エラーは表示されているのですが、無理やりに見えなくしてしまおうってことです!
今回のようなエラー表示にお困りの方がいたら、お試しください。
あなたのExcelスキル、ここから本格アップデートしませんか?
「もっと効率よく操作したい」「仕事で活かせるレベルにしたい」──そんなあなたへ。
実務で“使える力”が身につく、KENスクールのオンライン講座【KEN×ONLINE】が今おすすめです。
初心者からでもOK。自分のペースで、着実にレベルアップ。

