「働き方改革」により「業務効率化」が叫ばれる昨今。
『Excelはそこそこ使えるよ!』という方も、今一度ご自身の操作方法を見直してみると、まだまだ効率化できる操作があるかもしれません。
今回は、データの修正のテクニックについてです。
例えば、Excelでセル上に既に入力されているデータを上書きしたい場合は、セルを選択し、そのままデータ入力すれば、元のデータに上書きしてくれます。
では、既に入力されているデータの一部分だけ修正したい時どうすればよいでしょうか?
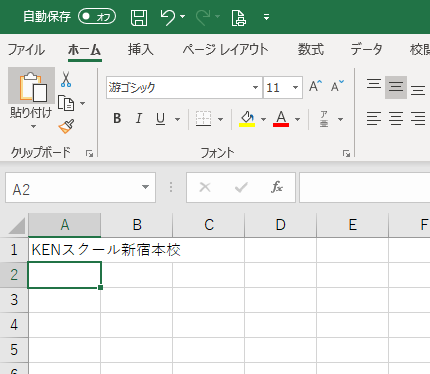
例えば、「KENスクール新宿本校」とデータを確定した後、「新宿本校」の部分が必要なくなりました。
全て打ち直すのは少々手間です。
データを部分修正すればよいのですが、その方法もいくつか知っておくことで作業効率が変わります。
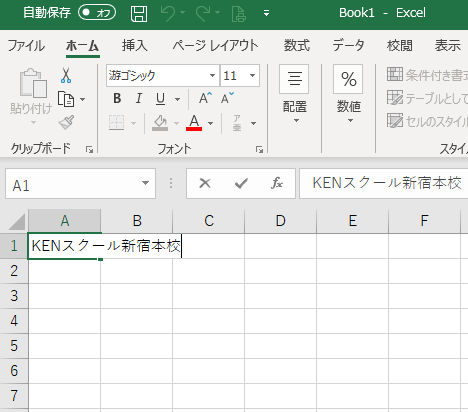
■修正したいデータ上でダブルクリック
修正したいセルの上にマウスを動かしダブルクリックをします。
これでセル内にカーソルが表示されます。この状態でセル内が編集可能の状態になっています。
■修正したいセルを選択して[F2]キー
キー修正したいセルを選択し、「F2」キーを押します。
これでセル内にカーソルが表示されます。
※[F2]キーはファンクションキーといって、キーボードの上部に並んでいる[F1]から[F12]までのキーです。
どちらも目的は同じなのですが、操作方法が違います。
2つの操作方法の使い分けが効率アップのポイント!
修正したいセルがあった場合、
・マウスでの操作がメインの場合は⇒「ダブルクリック法」
・キーボードでの操作がメインの場合は⇒「F2キー法」
使い分けることで無駄な動きが減らすことができ、効率アップにつながります。
データ修正の操作だけではなく、Excel操作には同じ目的でも様々な方法があります。
「自分が覚えているもの、使いやすいものを使う」でもよいのですが、
いくつかの操作方法を覚えておき、状況に合わせて使い分けることが業務効率化につながります!

