見映えよく作成するコツを過去ブログでご紹介しています。
見栄えのいい資料作成のコツ3か条!https://www.kenschool.jp/blog/?p=3131
プレゼン資料に限らず、様々なビジネス文書を作成する際に、見映えを意識した作成は必須です。
フォントは種類を揃えよう
資料内で異なるフォントが入り混じると、スライドにまとまりがなくなってしまい、内容の理解を妨げる原因の一つとなり得ます。
初めから自身で作成する場合であれば、このコツを意識し、フォントのルールを決めて作成を進めていくことが可能です。
しかし、他の方が作成したものを修正したり、他の方と一緒に作成をしていたりすると、どうしても異なるフォントが混在してしまうことが発生します。
目視で確認して修正していくのでは非効率なので、「フォントの置換」機能を活用しましょう。
フォントの置換
[ホーム]タブ>編集>[置換]▼>[フォントの置換]
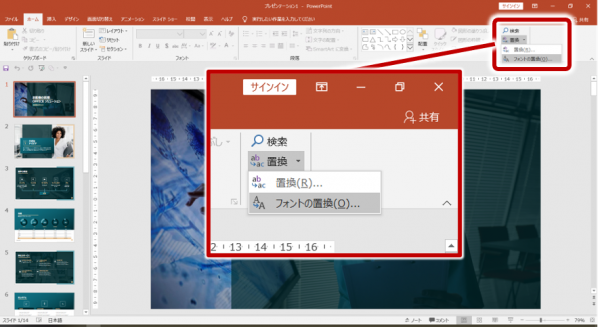
フォントの置換ダイアログボックスが表示されます。
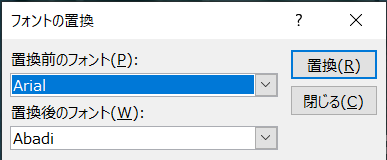
置換前のフォントボックスには、プレゼンテーション内のフォントが一覧表示されています。
置換後のフォントボックスには、変更するフォントを指定します。
以下のサンプルのプレゼンテーションであれば、「MeiryoUI」がメインで使用されているのでこちらを、「游明朝」に置換してみましょう。
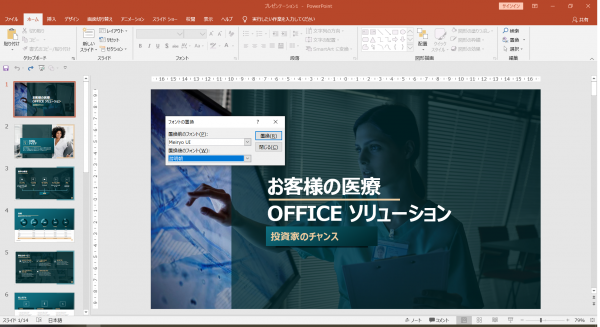
「MeiryoUI」のフォントがすべて「游明朝」フォントに変更されました。
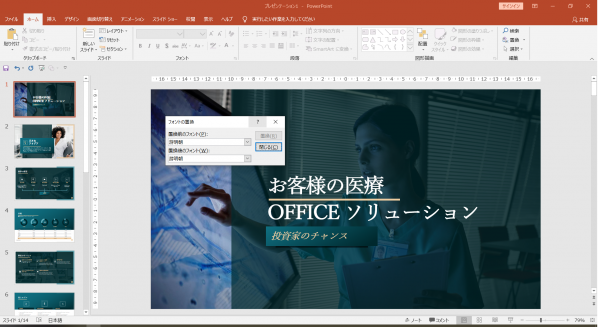
このサンプルデータではそもそも異なるフォントが多く混在しているわけではないので、フォントによるスライドの全体的なイメージの変更に役立てた形です。
スライドマスターに紐づいたプレースホルダーのフォント種類の変更であれば、マスター機能を活用するのが正攻法です。
しかし、スライド内にスライドマスターと紐づいていないテキストボックスがいくつもある場合にフォントの置換機能が力を発揮します。
見映えの良い資料には統一感が第一です。フォント種類の統一も重要なポイントになりますので、ぜひ活用してみてください。

