今回はKENスクールでJavaの基礎を学ぶ際に使用するツール、
コマンドプロンプトの使い方を取り上げてみます。
Javaを学ぶ際にコマンドプロンプトではなく
Eclipseなどの統合開発環境を利用することで
効率よく学習を進めることは可能です。
しかしながら、パス(注1)やコンパイル(注2)のイメージをつかみやすく
発展的な内容を学ぶ際にそれらのイメージを持っていることが
有効であるためここではコマンドプロンプトでの学習方法を取り上げます。
注1:ファイルやフォルダの場所の情報のこと
注2:プログラムをコンピュータの言葉に翻訳すること
※環境などの前提
JDKのインストールと環境変数の設定が終わっている、
KENスクールの学習環境を想定しています。
コマンドプロンプトってなに
コマンドプロンプトはWindowsに最初から用意されているキーボードによる命令の入力でWindowsを操作するツールです。
起動方法は以下の通りです。
Windowsキーを押し、検索ワードに「cmd」と入力します。
コマンドプロンプトを探し出せたら、Enterを押せば起動することができます。
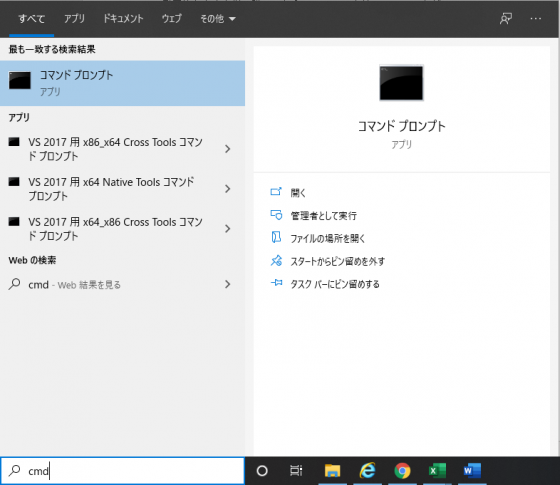
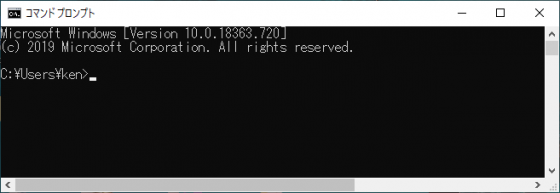
ファイルを操作できる場所への移動
Windowsでフォルダの中身を確認したり中に入っているファイルを使用する場合、エクスプローラーを利用することが多いと思います。
使いたいファイルが入っている場所へ移動する必要があることはイメージしていただけるかと思います。
コマンドプロンプトでも同様に使用するファイルのある場所へ移動してファイルの操作を行うことが可能です。
今回はエクスプローラーを利用しながら簡単な方法でコマンドプロンプトの移動をする方法を試してみます。
操作手順は以下の通りです。
1.操作したいファイルのある場所をエクスプローラーで開く
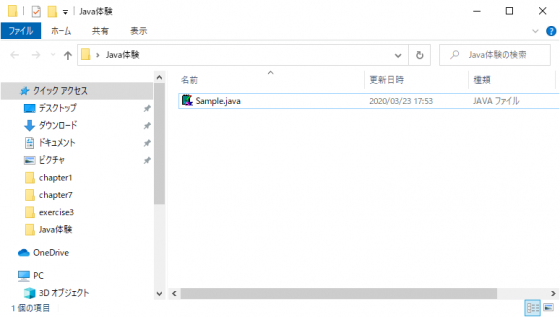
2.エクスプローラーのアドレスバーからパスをコピーする
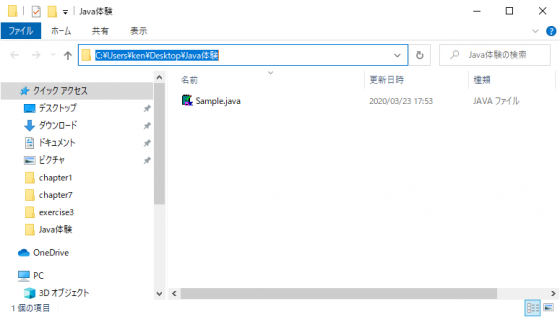
3.コマンドプロンプトに「cd」と入力し移動したいパスを記入する
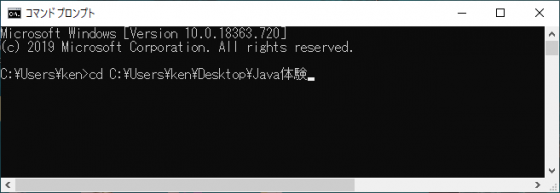
4.Enterを押して移動の命令を実行する
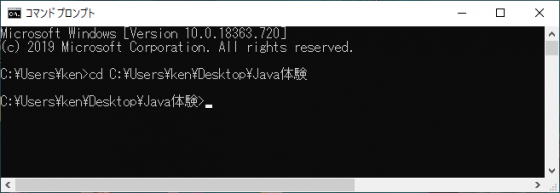
ここまでの操作で自分の操作したいファイルがある場所への移動ができるようになりました。
最後に、コンパイルと実行を試しましょう。
コマンドプロンプトを使ったコンパイルとクラスの実行
今回行いたい操作とその命令の書き方は以下の通りです。
- コンパイル :javac コンパイルしたいJavaのファイル名
- クラスの実行:java 実行したいクラス名
※それぞれjavac/javaの後ろには半角スペースを入れてください。
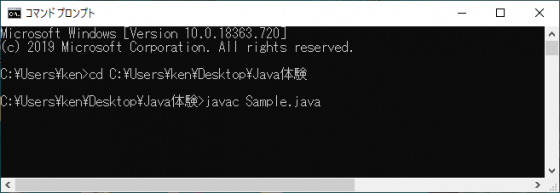
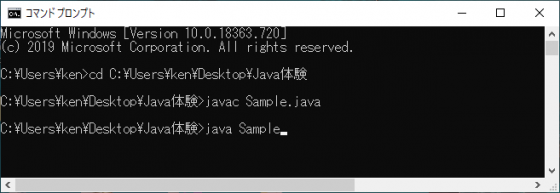
クラスの実行を行うと、以下の画像のように画面に文字を出力させるなど、自分の作成したプログラムに応じた結果を確認できます。
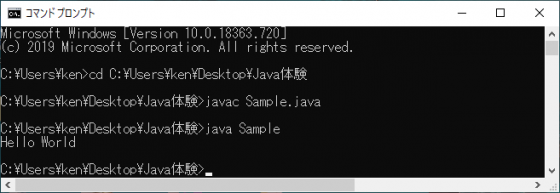
まとめ
Javaを学ぶ際にツールの使い方で躓いてしまう場合もありますが、回数をこなすことで自然に身につけることも可能です。
基礎からJavaを学んでみたい方はコマンドプロンプトを使ったJavaプログラミングも試してみてください。

