売上が少ない週は、その数値を赤色に、売り上げが多い週は太字にして強調。
一見、単純な作業ではありますが、「全部手作業で行う」となると、大変ですよね。
見落としがあるかもしれない。データの変更があるかもしれない。
その都度、手動で変更を行うのは非効率的ともいえます。
今回は、そうした場面で活躍できる「条件付き書式」についてご紹介します。
あらかじめ条件を設定しておくことで、「書式の変更をExcelに任せられる」便利機能です!ぜひ覚えて、活用してくださいね。
条件付き書式の設定手順
今回は、「10未満の数値が入っているセルのみ、書式が変更される」ように設定を行います。
1.「数量」を入力するセル範囲を選択します。
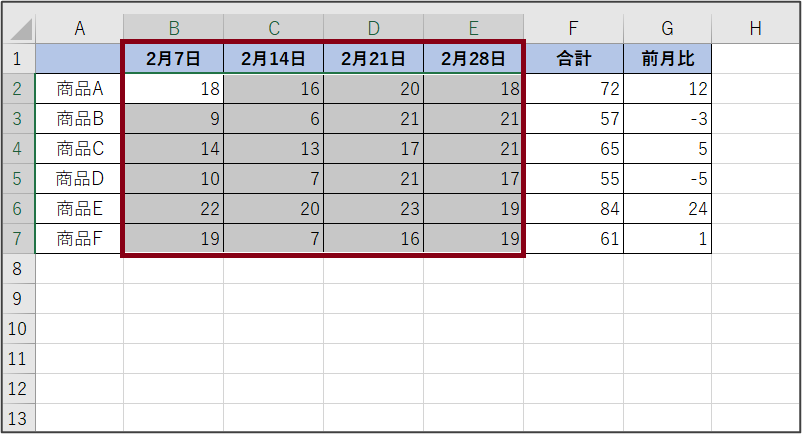
2.[ホーム]タブ>[スタイル]グループ>「条件付き書式」をクリックします。一覧から「セルの強調表示ルール」を選択し、「指定の値より小さい」を選択、クリックします。
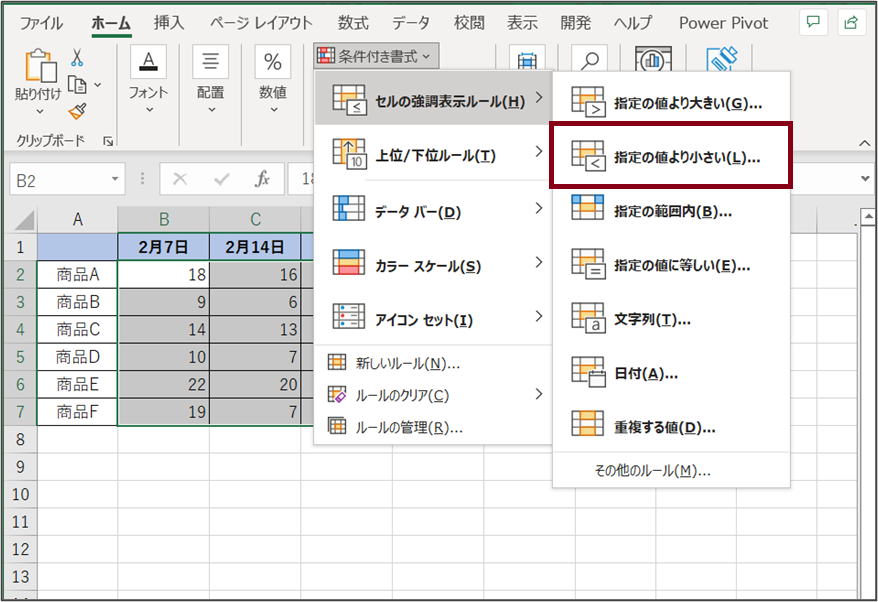
3.下記のとおりに設定を行います。
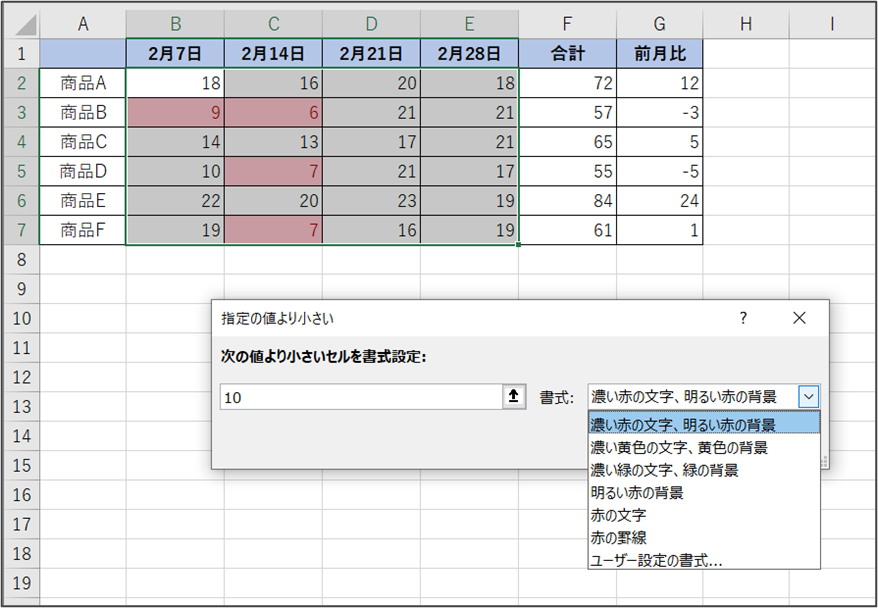
左のボックス:条件となる数値を入力
※今回は、10未満のときに書式を変更するため「10」と入力
右のボックス:条件を満たすセルの書式設定を選択
※今回は「濃い赤の文字、明るい赤の背景」を選択
4.設定が完了したら「OK」ボタンをクリックします。
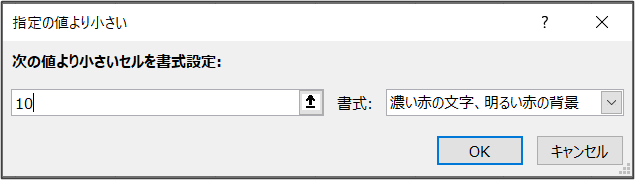
5.設定したセル範囲内で、条件に合致するセルのみ書式が変更されたことを確認します。
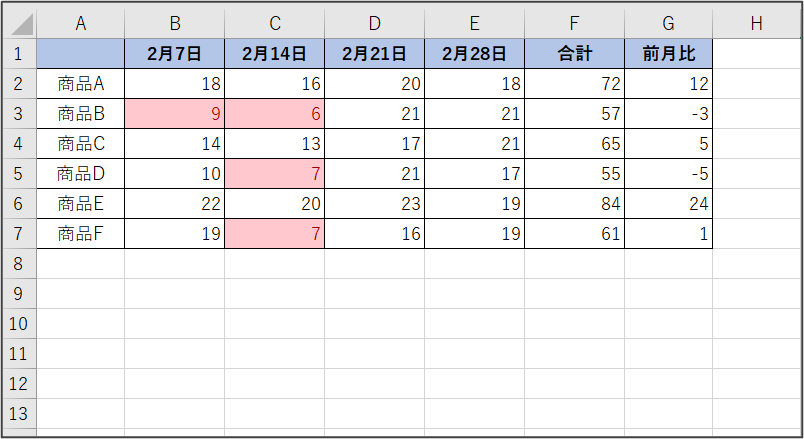
なお、条件付き書式は「同一範囲内に、複数の書式を設定することが可能です。
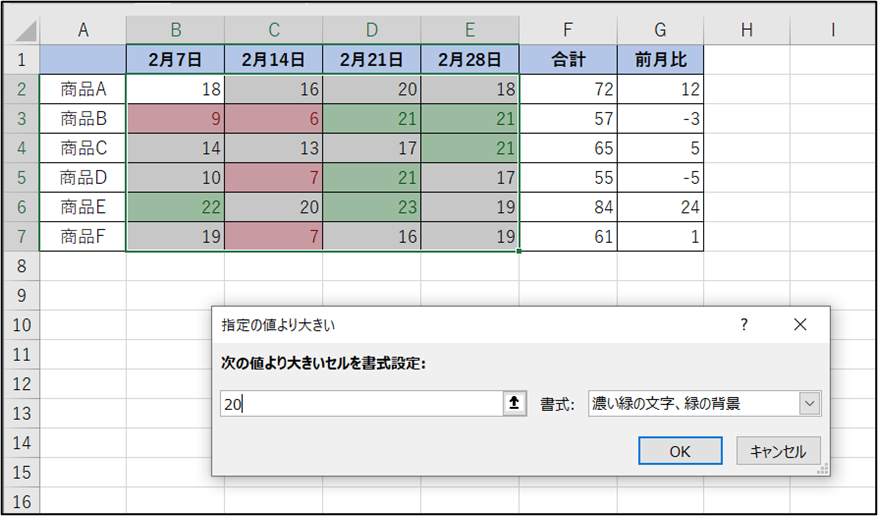
あわせて、「20より大きい数値が入ったセルのみ、書式が変更される」設定を追加します。
条件付き書式 まとめ
条件付き書式は、使い方を覚えれば決して難しいものではありません。
大切なことは「設定したい範囲を選んで、設定を行う」ということです。
ちなみに、条件付き書式は、条件を満たしたセルだけ書式を変更するだけではありません。
「合計欄に数値の大小を比較できるデータバー」や「数の大小に応じてアイコンを表示できるアイコンセット」なども設定可能です。
数値をグラフィカルに表現することに長けています。
これ以外にも、Excelにはもっと便利に使える機能がたくさんあります。
もっとExcelを使いこなしたい、と思った方は、ぜひKENスクールにお越しくださいね!

