資料作成時に文字だけでは伝わりづらい、ということはありませんか?
いくら正しい言葉で正しい表現を使ったとしても、伝わらないことはあります。また、資料を読む相手にとって理解しやすいようにと工夫された資料を見ると嬉しくなるものです。
文字以外に工夫すべきこと、それはビジュアル化です。例えば画像を入れた資料の方がイメージとして残りませんか?図形を用いて図式化された資料の方が理解しやすいと感じませんか?
様々なビジュアル化がある中で、本日は「図形」の取り扱いについてご紹介いたします。
今回はPowerPointを使用していますが、Word、Excelでも同様に操作できます。是非お試しください。
≪操作≫
- まずは基本の図形挿入です。
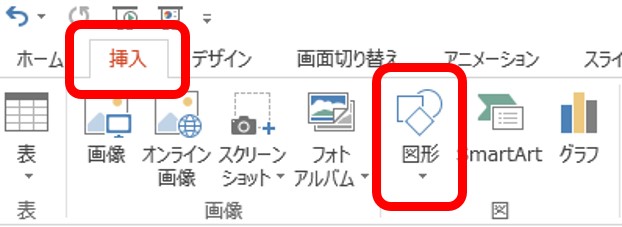
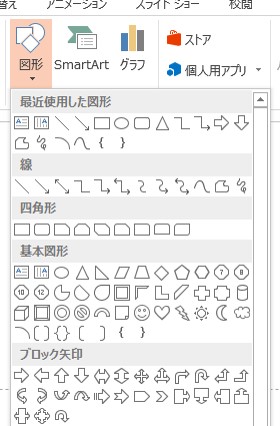
挿入タブから図形のコマンドをクリックしましょう。使いたいものを選択していただいて構いません。
マウスポインターが黒の十字の形に変わります。描きたい場所でクリックするか、好きなサイズになるまでドラッグしましょう。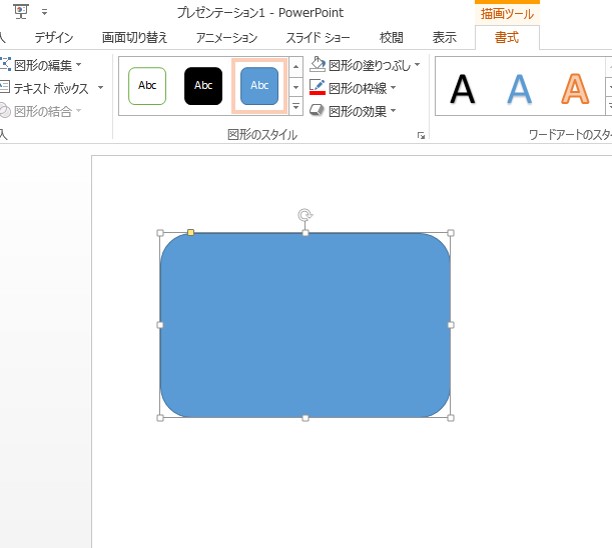
※好きなサイズで正方形、正三角形、正円を描きたい場合はShiftキーを押しながらドラッグしましょう!
- 好きなサイズで図形の挿入ができたら書式設定で見栄えを整えていきます。
図形を選択している状態では「描画ツール 書式タブ」が表示されていますので、こちらで設定しましょう。
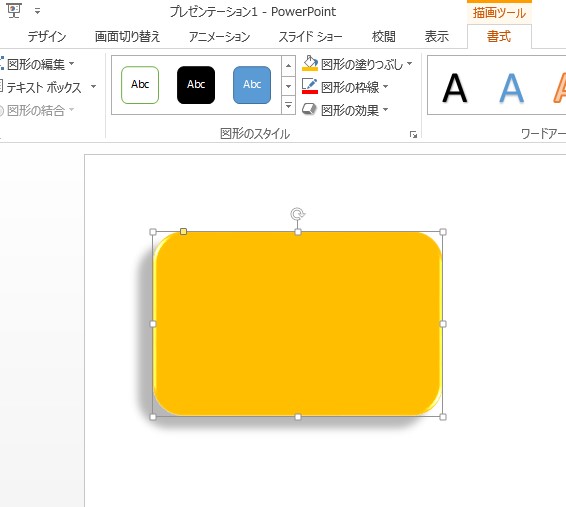
※ここでは図形の塗りつぶしと図形の効果を設定しました。
- 見栄えを良くするためには統一感を持たせることがポイントです。
ただし、同じ効果設定をくり返し設定するのは手間ではないでしょうか?そのような時は、図形の上で右クリックをしてください。サブメニューから「既定の図形に設定」を選択しましょう。
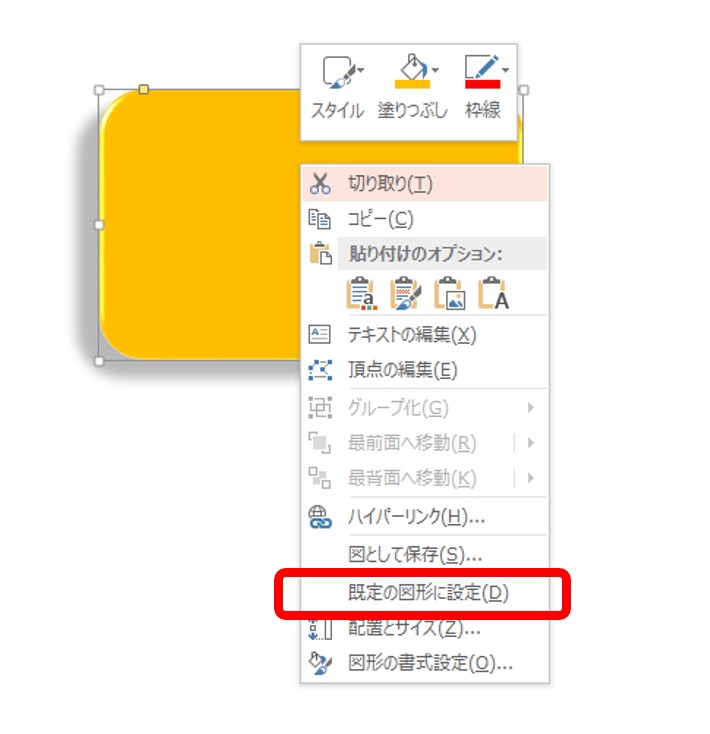 あとは同じ図形を再度、挿入してください。先ほど設定したものと同じ書式設定の図形が簡単に描けます。
あとは同じ図形を再度、挿入してください。先ほど設定したものと同じ書式設定の図形が簡単に描けます。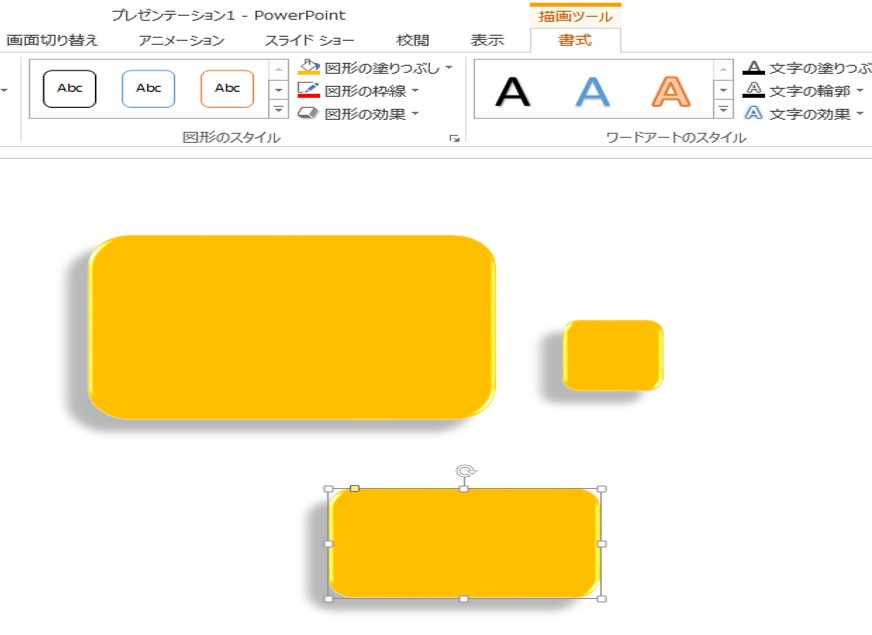 手間も省けて見栄えも揃いますね。是非お試しください。
手間も省けて見栄えも揃いますね。是非お試しください。
なお、この設定は同じファイルでのみ活用できる機能です。他のファイルでは既定の図形が挿入されますのでご注意ください。

