今回はExcel VBAの学習を検討している方へのきっかけとなる話です。
マクロの自動記録機能を起点にして、Excel VBAを記述するために必要なツールの使い方を見てみましょう。
その前に、まずは用語の確認となりますが、マクロ機能、VBAについて軽く触れておきます。
マクロ機能
マクロ機能とはソフトウェアの機能で、あらかじめ決めておいた操作手順を覚えさせ、その操作を簡単な方法で実行できるようにしたものです。
VBA
マクロ機能を実現する際に、操作手順を記述するためのプログラミング言語です。
マクロ機能の実現のためには、VBAで操作手順をプログラミングするか、あるいはアプリケーションを使って実際に行った操作をVBAで記録する必要があるということです。
今回はマクロの自動記録を行ってみたいと思います。文章と画像を使い、手順を紹介します。
それではセルのフォントを変更する操作を記録してみます。
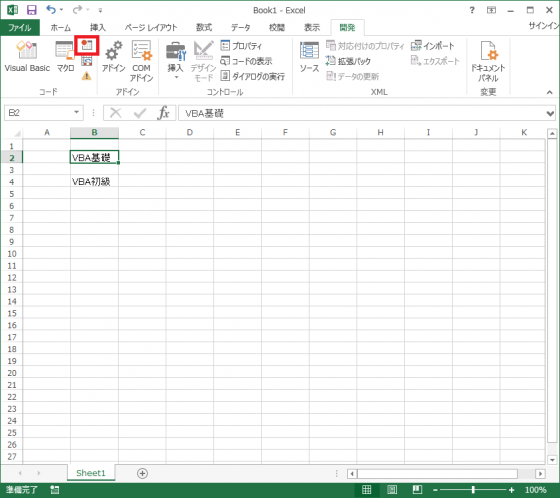
※B2のセルを選んだ状態で操作を始めてください。
開発タブを選択し、赤枠線内のマクロの自動記録用ボタンをクリックし、記録を開始します。
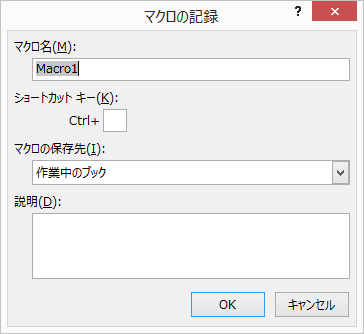
記録するマクロに名前を付ける画面がでてきます。
デフォルトでは画像のようにMacro1という名前ですが任意の名前を付けることができます。
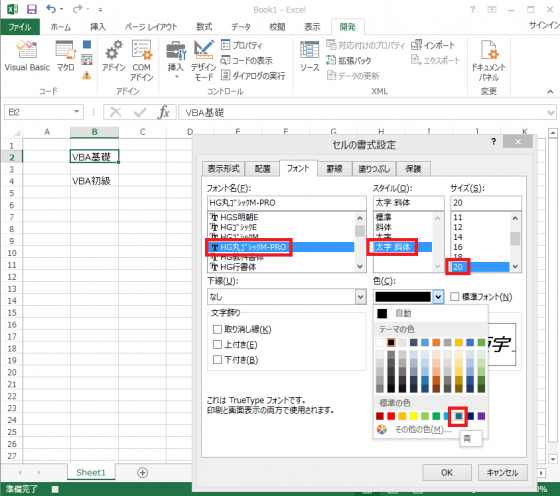
フォントの変更をするためには、キーボードでCtrlと数字の1を押して、書式設定を変更するためのダイアログを表示します。
今回設定したい内容は赤枠線内の4つの項目です(フォント名・スタイル・サイズ・色)。
設定したらOKボタンを押してフォントの変更を行います。
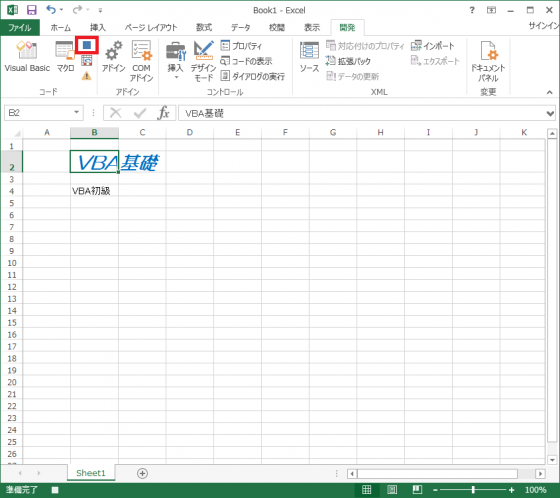
フォントの変更が終了したので、赤枠線内のボタンを押してマクロの自動記録を終了します。
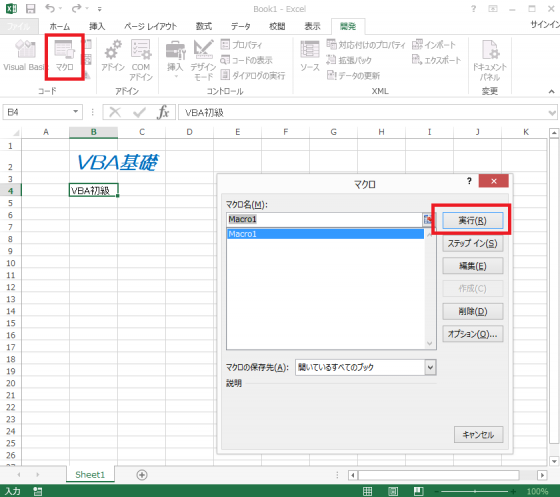
今度は記録したマクロを使って、B4セルのフォントを変更してみます。
B4のセルを選択した状態で、画像左上の「マクロ」と書いてあるボタンをクリックします。そうすると、実行するマクロを選ぶダイアログが出てきます。
今回記録したマクロの「Macro1」を選択した状態で、赤枠線内の実行ボタンをクリックします。
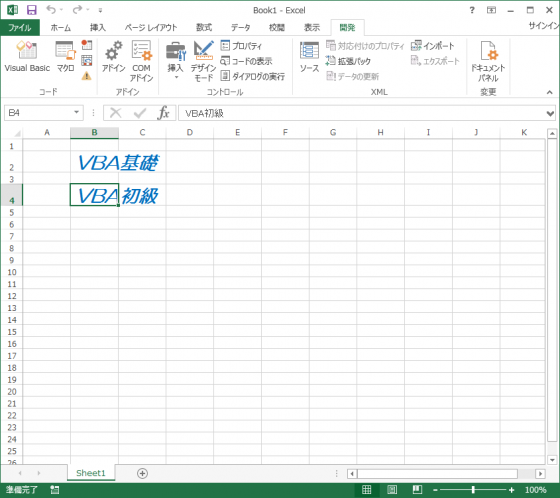
B4のセルは、先ほど記録した「Macro1」によってフォントが変更されました。
以上が、マクロの自動記録機能の使用方法となります。
補足として、記録されたマクロの内容の確認方法を見てみましょう。
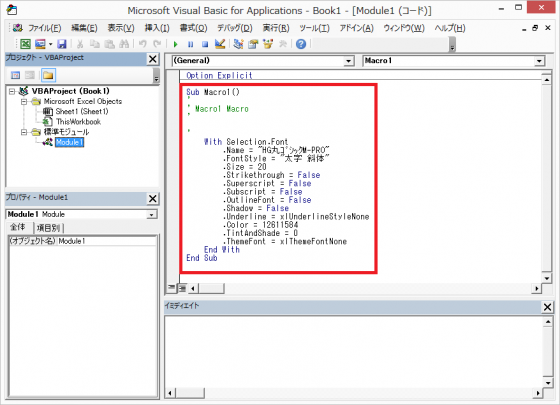
先ほどの作業をしていたExcelを開いたままで、キーボードのAltキーとF11を続けて押してください。上記の画面が開きます。
画面左側の「標準モジュール」を展開して表示される「Module1」をダブルクリックすると、赤枠線のような内容が確認できます。
この赤枠線内に書かれている内容が、マクロの自動記録機能で覚えさせた操作手順をVBAで記録したものです。
この自動記録で書かれた内容を修正したり、この内容を参考にして0からVBAを記述してマクロを作成することも可能です。
もちろん記録機能を使わずに0からVBAでマクロを作ることも可能ですので、ぜひチャレンジしてみてください。

