みなさんこんにちは。
Excelでデータを作成する場合に、「曜日欄」が必要なことはよくあります。
受講生の多くの方が「曜日」は、1つのセルに曜日を直接入力し、それ以降はオートフィルを使用して入力しています。
基本はその方法で問題ありません。
しかし、Excelの機能を駆使することで、もっと簡単にかつ、後々活用しやすいテクニックがあるのです!
POINT
日付データの中には曜日の情報も含まれています。
日付データから「曜日」情報だけを表示する設定をすることで、簡単に「曜日欄」の作成が完了します。
【曜日の表示方法】
①「曜日欄」に日付と同じデータを表示します。
このとき、「日付欄」を参照するように設定しておくことで、日付を変更した際に曜日も連動して変更されるようになります。
ここでは、セル[A4]に日付データを入力していますので、「=A4」と入力し確定します。
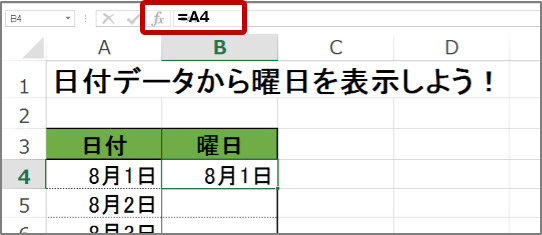
日付データの入力されているセルを参照しているので、同じ日付のデータが表示されます。
※オートフィルでコピーし、以降のセルも同様に入力しておきましょう。
②「曜日欄」を選択し、「セルの表示形式」を変更します。
右クリックメニュー(コンテキストメニュー) ⇒ [セルの書式設定]ダイアログボックス ⇒ [表示形式]タブ
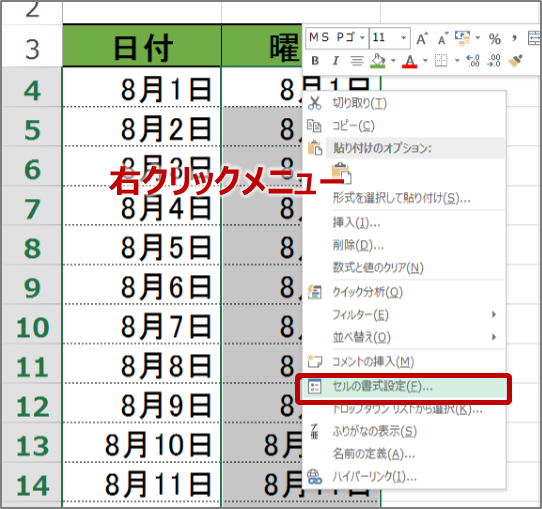
[分類]は「ユーザー定義」を選択し、[種類]に「aaa」と入力します。
サンプルを確認した上で、OKをクリックします。
※なお、「aaaa」と入力すると「○曜日」と表示することが出来ます。
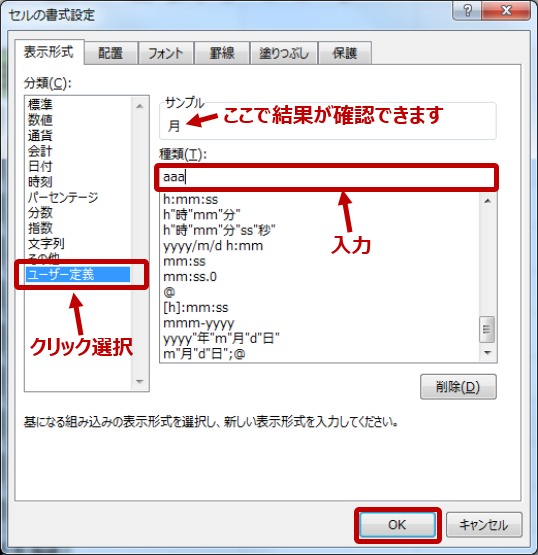
「曜日欄」に曜日を表示することが出来ました!
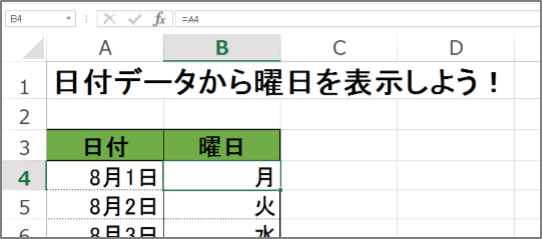
この方法で、カレンダーで曜日を調べて入力することなく、曜日を表示することが出来ます。
また、翌月には日付を入力変更するだけで曜日欄の処理は完了しちゃいます!
スケジュール表や勤怠管理表など、日付管理が必要なあらゆるデータで活用できますね!
みなさんも是非試してみてください!

