これまでこのブログでも、Excelの表示形式についてその便利さを紹介したことがあります。
表示形式とは、セルに入力したデータの「見た目」つまり表示の設定機能のこと。
表示形式を正しく設定しておくことによって、
データ表示の統一はもとより、それによって入力の手間を省くことも可能です。
今回はExcelの中でも日付や曜日に関するデータを取り扱う際に活用したい表示形式のルールについてご紹介です。
日付の表示形式のルール
- a(曜日/日本語)
- d(曜日/英語)
- m(月・月名)
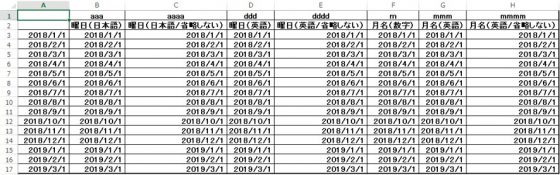
本来はさらに細かく分かれますが、
今回はこの3種類について解説致します。
表示形式を設定したいセルを選択したら、
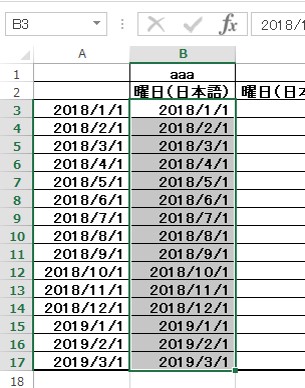
Ctrl+1キーで[セルの表示形式]ダイアログボックスを表示します。
ダイアログボックスの左下にある、「ユーザー定義」の文字をクリックします。
右側中央の「種類」ボックスに直接アルファベットを入力します。
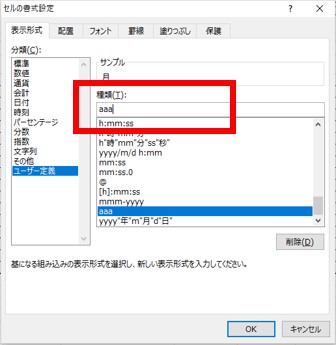
日付のデータを曜日表示にするのであれば「aaa」と入力し「OK」をクリックします。
表示形式で「aaa」と指定すると、日付データは「月、火、水…」と曜日の表示になります。
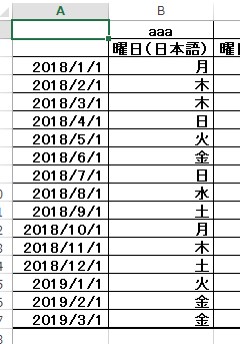
なお、「月曜日、火曜日、水曜日…」の表記にする場合は、
ボックスに「aaaa」と入力します。
「Mon、Tue、Wed…」の表記の場合は「ddd」
「Monday、Tuesday、Wednesday…」の表記の場合は「dddd」
「1、2、3…」月の数字部分だけを表記したい場合は「m」
「Jan、Feb、Mar…」の表記の場合は「mmm」
「January、February、March…」の表記の場合は「mmmm」
これは、Excelの日付データの曜日部分を表示するように設定した結果です。
わざわざカレンダーで曜日を確認して入力するという手間もかかりませんし、
入力ミスも防ぐことに繋がります。
日付データをよく扱う方は是非活用してくださいね!

