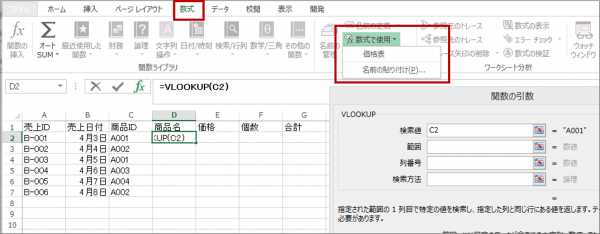Excelで関数挿入時、範囲選択でミスをした覚えはありませんか?
「正しく選びそこねて、再度選択」
「絶対参照を忘れてオートフィルで計算ずれ」
もちろん、すぐに直せますが、その「ちょっと」が積み重なるのはストレスですよね。
もっと分かりやすく、簡単に範囲を利用したい…。
こんなときに、ぜひ使って欲しいのが「名前の定義」機能です。
「AKB48」といえば、どんなアイドルを指しているか分かりますよね。
何人いるか、どんな名前か分からなくても「名前」が分かれば会話ができるように、
エクセルでも一定の範囲に名前をつけて利用することができます。
今回は、「名前の定義」機能について、ご紹介します。
1.名前の定義の設定方法【セル範囲に名前をつける】
- 名前を付けたいセル範囲を選択します。
- [名前ボックス]に付けたい名前を入力して[Enter]キーを押します。
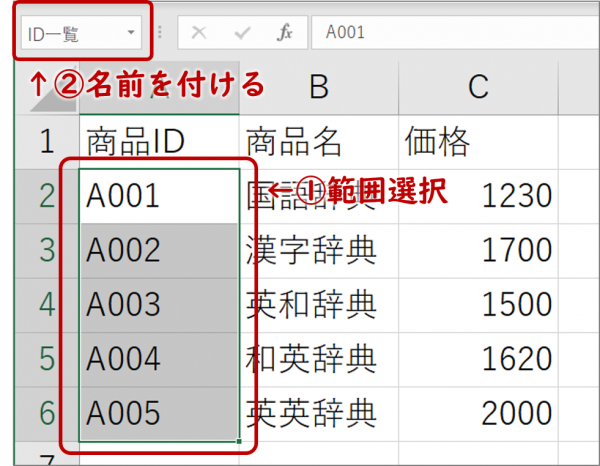
※名前の先頭に数字は使う場合は、「_2018年」など、数字の前に記号などが必要です。
2.名前の定義の設定方法【設定の確認】
- [名前ボックス]の下三角をクリックする
- 登録した名前が一覧で表示されます。名前をクリックすると、その範囲が表示されます。
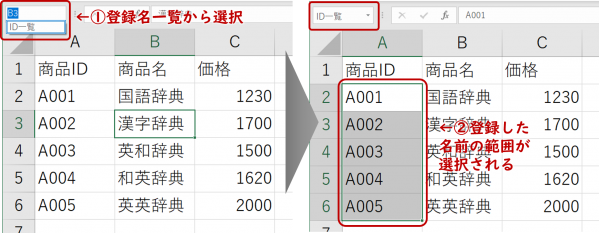
3.名前の定義の設定方法【複数の行・列にそれぞれ名前を一括で付ける】
選択範囲をひとまとめにするのではなく、1回の設定で列ごと・行ごとに名前をつけることもできます。
- 名前をつけたいセル範囲を全て選択します。
- [数式タブ]>[定義された名前]>[選択範囲から作成]をクリックします。
- [選択範囲から名前を作成]ダイアログで、名前にする項目が含まれたセルの位置を選択します。今回は、「商品ID」「商品名」「価格」を名前として利用するので、「上端行」にチェックを入れる。
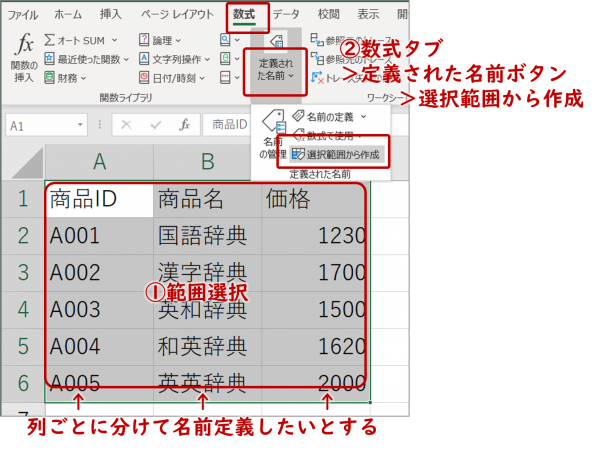
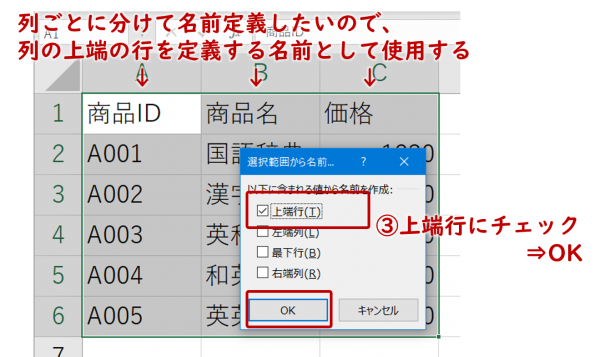
上端行の項目名を名前として、それぞれの列範囲が定義づけられました。
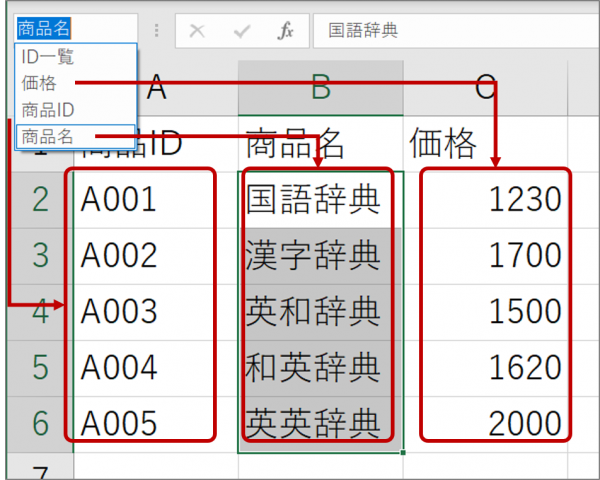
4.定義した名前範囲の変更や削除【名前の管理】
定義した名前の修正や、セル範囲を変更、定義済みの名前を削除などは、[数式]タブ>[定義された名前]項目>[名前の管理]管理ダイアログから編集します。
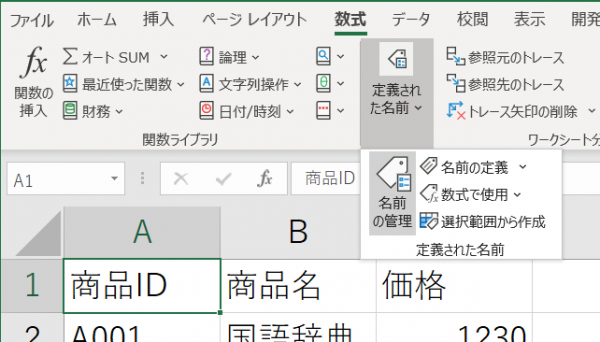
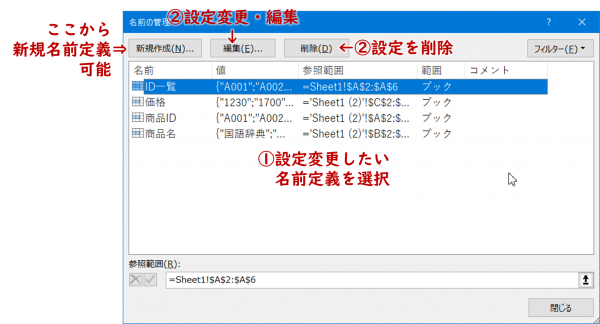
【編集】
修正したい名前を選択し、[編集]ボタンをクリックします。
[名前の編集]ダイアログが表示されますので、名前や参照範囲の編集を行いましょう。
【削除】
削除したい「名前」を選択して、[削除]ボタンをクリックしましょう。
注意)「名前の定義」を正しく利用するために
名前の定義を行った後に「行や列の追加」をした場合、その部分は名前に含まれません。
セル範囲に反映されているか、[名前ボックス]で名前を選択して確認しましょう。
5.定義した名前の活用方法【関数での活用】
参照するセル範囲の代わりに、設定した名前を指定することで利用できます。
例えば、一覧表に「価格表」と名前定義したとして…
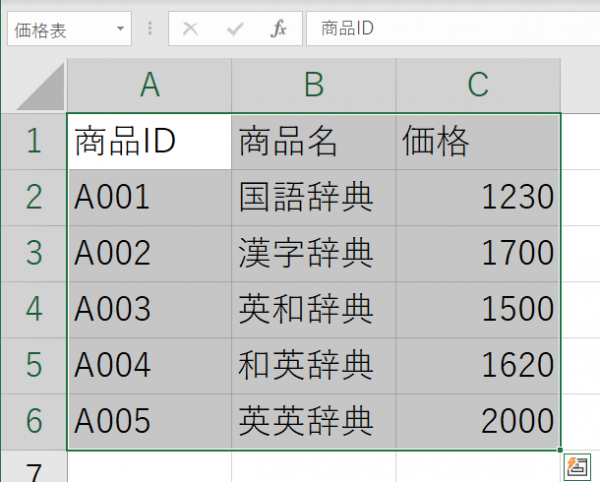
入力するセルを選択します。
[数式]タブ>[定義された名前]項目>[数式で使用]をクリックして、使用する名前を選択します。
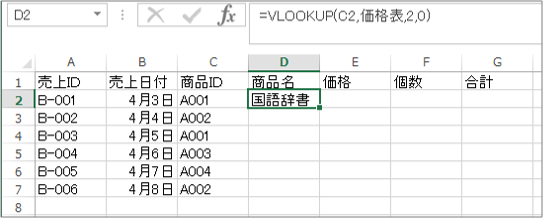
名前を利用することで、自分でセル範囲を選択せず、簡潔に利用することができました。
=VLOOKUP(C2,商品マスター!$A$2:$C$6,2,0)
でも同様の結果は得られますが、
=VLOOKUP(C2,価格表,2)
だと、より数式が見やすく、分かりやすくなりますね。
----------
効率よく、簡素に記述を行うためにも、是非[名前の登録]機能を活用してみましょう!
もちろん、これ以外にもExcelにはまだまだ沢山便利な機能があります。
Excelをもっと学習したい!という方におすすめなのは・・・
KEN×ONLINEは、IT教育のプロフェッショナル集団「KENスクール」が提供する、実務に直結したオンライン学習サービスです。
✅ 現場のプロ講師が監修
IT現場で活躍する講師陣が、実務に必要なスキルを丁寧に解説。
✅ 未経験からでも安心のカリキュラム
基礎から段階的に学べる設計で、IT初心者も安心して学べます。
✅ 自分のペースで学べる動画講座
時間や場所にとらわれず、スキマ時間を活用して効率よく学習。
✅ ITスクール運営30年以上の信頼と実績
企業研修・個人指導で培った教育ノウハウを凝縮。
KENスクールのノウハウが詰まった本格オンライン講座で、あなたも“使えるITスキル”を身につけましょう!
【無料公開中】Excelがサクッとわかる動画講座
表計算、グラフ、関数…もう自己流に悩まない!
仕事で本当に使えるExcelスキルを、動画でわかりやすく解説。初心者でも「できる」が実感できる内容です!
📍表やデータの見やすい整え方
📍関数の基礎やマクロの編集
📍大量のデータを集計・分析できるピボットテーブル 等
動画だから、自分のペースで繰り返し学べる!
完全無料で学べるこのチャンスをお見逃しなく!