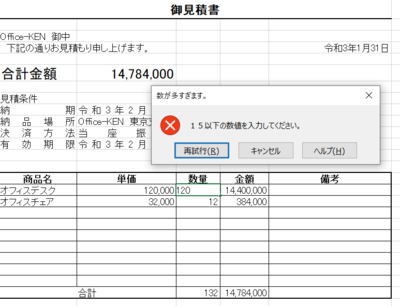お見積書に数量を入力する、というのはお仕事でもよくある光景かと思います。でも、うっかり桁を入力ミスしてしまう、という経験、ありませんか?
SNSなどでは、「誤入力で大量発注したので、買いに来てください」なんて話も出ていたり、なんていうのを耳にした方もいらっしゃると思います。
お客様が来て買ってくれればいいのかもしれませんが、自社で在庫を管理する、というときに不必要に発注するのは良いこととはいえませんね。
もちろん、提出前に見直して気付ければいいのですが、そもそもそうしたミスが起こらないように、入力できる数値を制限することができます。
今回は、「データの入力機能」を活用して、そうしたミスを減らしていきましょう!
データの入力規則の手順
「数量」列に「15以下の数値のみ入力できる」ように制限を行う。
1. 「数量」を入力するセル範囲を選択します。
2. [データ]タブ>[データツール]グループ>「データの入力規則」をクリックします。
3. 下記のとおりに設定を行います。各タブで必要な設定を行っていきましょう。
「設定」タブ
入力制限のルールを設定する画面です。
今回は、15以下の数値のみが入力できるよう、制限を行います。
入力値の種類:整数
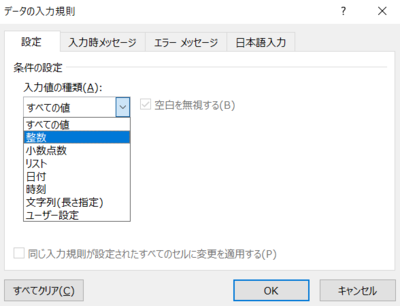
データ:「次の値以下」
最大値:15
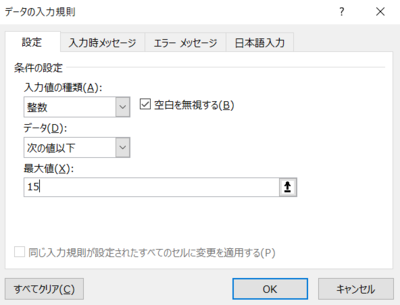
必要に応じて、データの制限を選択し、設定できます。今回は、15以下なので「次の値以下」を選択します。
※今回は、「次の値以下」を選択しているため、表示が「最大値」と表示されています。データの選択に応じて、この名称は変わります。
「入力時メッセージ」タブ
タイトル:入力可能数値
入力時メッセージ:15以下の数値を入力できます。
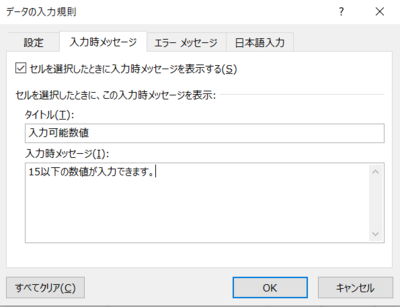
セル選択時に表示するメッセージの設定ができます。
必須の設定ではありませんが、「どんな内容だけ入力できるのか」を入力時に確認しやすくするために、必要に応じて活用してください。
セルを選択したときに入力時メッセージを表示するにチェックが入っていることを確認します。
「エラーメッセージ」タブ
スタイル:停止
タイトル:数が多過ぎます。
エラーメッセージ:15以下の数値を入力してください。
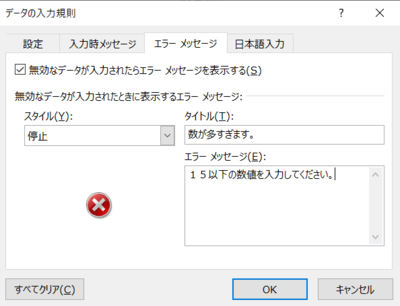
制限外の値を入力した際に表示されるメッセージを設定します。こちらも設定は必須ではありませんが、エラーが出てしまった際の指示や注意事項を確認しやすくなります。
スタイルについては「停止」「注意」「情報」の3種類があります。
停止:設定した範囲外のデータをセルに入力することができない設定です。「再試行」をクリックして、再度入力を行う必要があります。
注意:入力されたデータが無効であることを警告しますが、範囲外のデータを入力することも可能です。「はい」をクリックすると、無効なデータでも入力できます。「いいえ」をクリックすると、無効なデータを編集して再入力を行います。
情報:入力されたデータが無効であることを通知しますが、データの入力は可能です。「OK」をクリックすると、無効なデータをそのまま入力できます。
特に、注意と情報は、設定外の値でも入力できてしまうので、設定の際は注意!!
4. 設定が終わったら「OK」ボタンを押します。
5. 設定を行ったセルを選択すると、入力時メッセージが表示されることが確認できます。
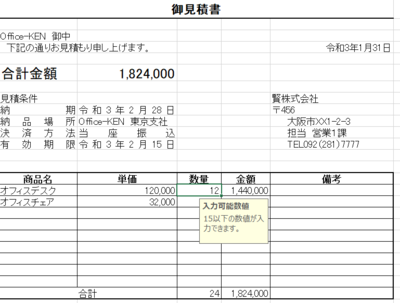
6. 「数量」列のセルに「120」と入力し、エンターキーを押して、先ほど設定したエラーメッセージが表示されることを確認します。
7. 入力しなおす場合は「再試行」、入力を取りやめる場合は「キャンセル」をクリックします。今回は、「再試行」をクリックし、正しい数値「12」を入力し、エンターキーを押します。
8. 今度は、エラーメッセージが表示されることなく、入力が完了できました。
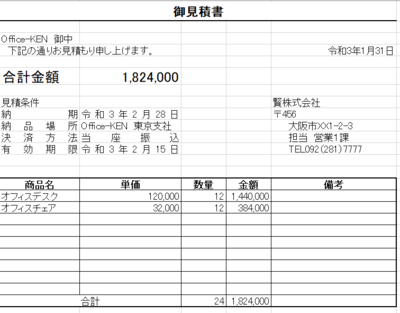
このように、データの入力規則を利用すると、制限外のデータを入力することを防ぐことができます。
入力制限は、整数だけでなく、日付などでも設定可能です。必要に応じて使い分けて、効率的な作業に活用してくださいね。