\Excelのスキルをもっと深めたい方へ/
実務で使えるExcelテクニックを、体系的に学べるオンライン講座「KEN×ONLINE」が好評開講中!
未経験からでも着実にスキルアップできるカリキュラムで、仕事に直結する力が身につきます。
Excelで表作成をする時、項目や数値を区切るために罫線を引きます。
見やすくするためには、ただ線を引くだけではなく、太線や点線を組み合わせたり、または色を付ける必要があります。
しかし時間も手間もかけたくない!思い通りの罫線がなかなか引けない!と困ったことはありませんか?
効率のよい罫線の引き方を覚えると、一気に時間短縮することができます。
1.Ctrlキーを使い、範囲選択機能を活用する
Ctrlキーを押しながら範囲選択をすると、複数の離れたセルを選択することができます。
罫線を引く時、選択した範囲に対して指定した罫線を引くことができるので、この機能をうまく使ってみましょう。
Ctrlキーを使い、範囲選択をする
今回は、外枠、項目、合計を太枠で囲い、中を点線の罫線を引いてみます。
まずは下図のようにCtrlキーを押しながら、3つの範囲を選択します。
- B3からH3(オレンジの項目部分)
- B4からH10(水色の商品や数字の部分)
- B11からH11(黄緑の合計部分)
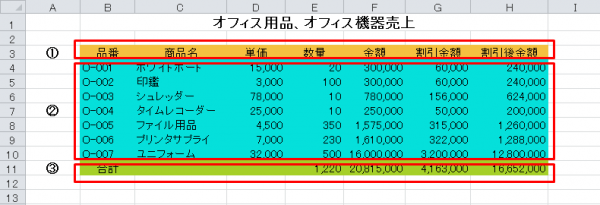
ホームタブの罫線のアイコンから「その他の罫線」を選択する
ここで色や罫線の種類を任意のものに設定できます。
分かりやすいように、外枠太線は「赤」、内側点線は「青」で指定します。

完成!
選択した3つの範囲に対してそれぞれ、外枠が赤太線、中が青点線の罫線が引けます。
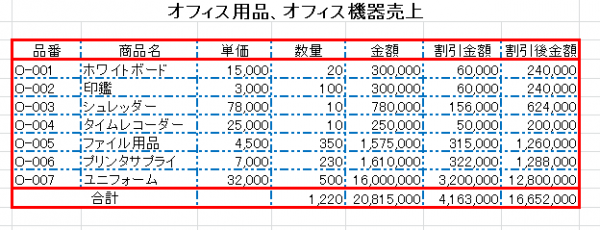
選択して太罫線引いて、また選択して点線にして…といった手間をかけず、一度で引くことが出来ました。
2.テーブル機能を活用する
もう一つの方法として、テーブル機能を使い罫線や色の指定をすることができます。
表にしたいデータの入っているセルを選択した状態で、挿入タブの「テーブル」をクリックする
Excelには自動範囲認識機能があるため、表にしたいデータの入っているセルを選択している状態であれば、自動的に範囲を選択してくれます。
ただし正確に範囲選択されているとは限らないので確認をし、間違っているようであれば手動で範囲選択します。
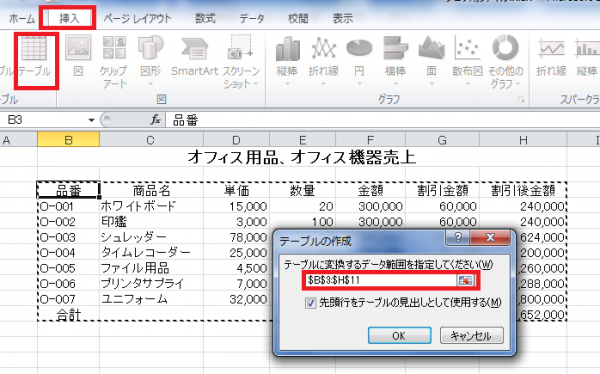
テーブルツールのデザインタブの、「テーブルスタイル」で任意のデザインを選ぶ。
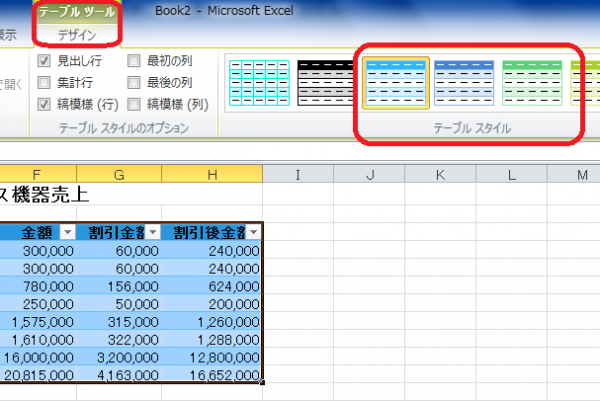
完成!
テーブルツールのデザインタブ、「範囲に変換」をクリックすると、テーブルが解除されますが、罫線や色はそのまま残ります。
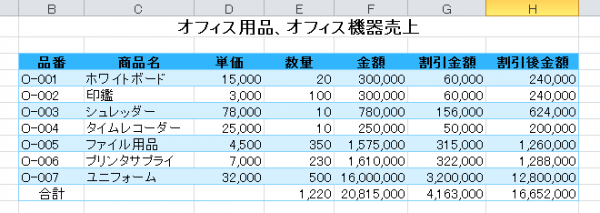
表作成は見やすさが大切です。罫線を活用して見栄えの良い表作成を目指しましょう!
【無料公開中】Excelがサクッとわかる動画講座
表計算、グラフ、関数…もう自己流に悩まない!
仕事で本当に使えるExcelスキルを、動画でわかりやすく解説。初心者でも「できる」が実感できる内容です!
📌表やデータの見やすい整え方
📌関数の基礎やマクロの編集
📌大量のデータを集計・分析できるピボットテーブル 等
動画だから、自分のペースで繰り返し学べる!
完全無料で学べるこのチャンスをお見逃しなく!

