カーニングとは文字と文字の間隔を調整する機能のことを指します。DTPや出版のお仕事をされている方はご存じかと思います。
調整することによって、より美しく見せることができます。
パワーポイントではデフォルトでカーニングが有効になっているため、あまり意識することはないかもしれません。予備知識として抑えてみてはいかがでしょうか?
まずはリボンのコマンドを使用して間隔を調整してみましょう。
編集したい文字列をドラッグで選択します。
※プレースホルダー内の文字をすべて編集したい場合はプレースホルダーの枠を選択してください。
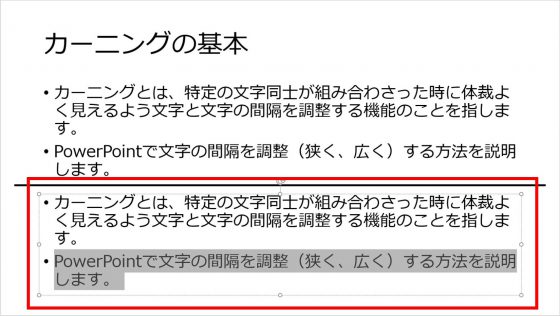
ホームタブのフォントグループから「文字の間隔」クリックしてください。
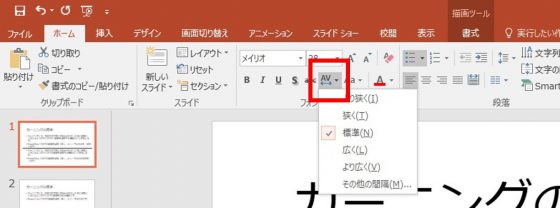
メニューからいずれかを選択します。
(デフォルトでは標準が選択されています。文字の間隔を詰めたい場合は、より狭く/狭くを。広げる場合は広く/より広くをクリックしてください)
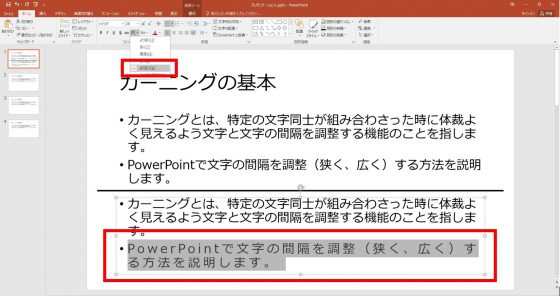
ここでは「より広く」を選択してみました。
画面上に同じ文字列を配置しているのですが比べてみてください。文字の間隔を変更することで印象が変わったことがお分かりいただけるでしょうか?
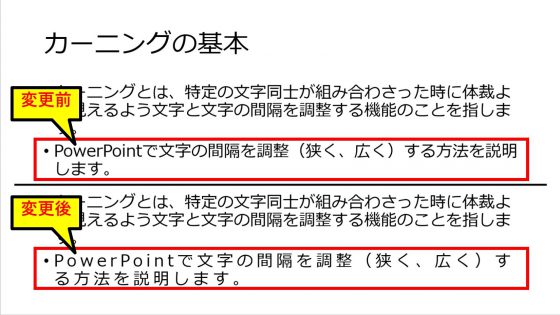
ここまで、まとまった文字列の変更をしましたが個別で、かつ数値での指定をもって細かな設定も可能です。
次は「狭く」という2文字の間を詰めてみましょう。
まずは「狭」の文字列を選択します。
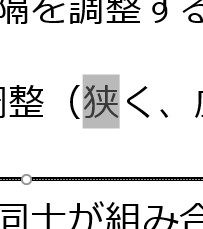
ホームタブのフォントグループから「文字の間隔」クリックしてください。メニューの一番下にある「その他の間隔」をクリックします。
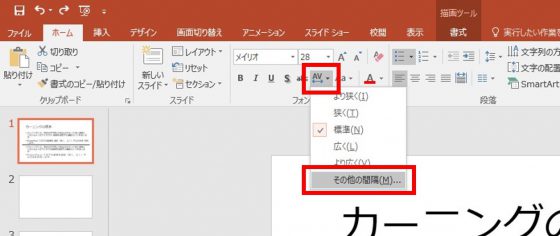
フォントのダイアログボックスが出てきますので、「文字幅と間隔」のタブをクリックしてください。
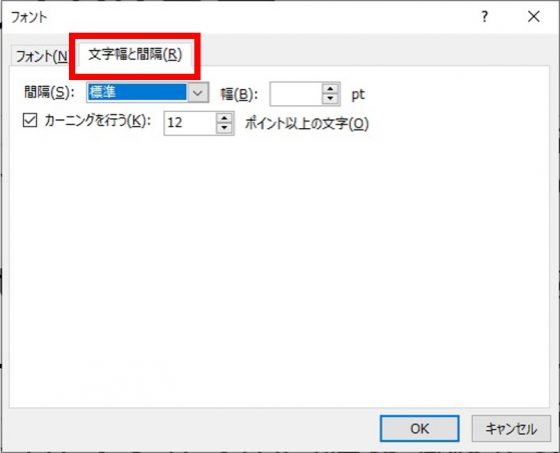
左上の「間隔」をクリックし、メニューから「文字間隔をつめる」をクリックしましょう。
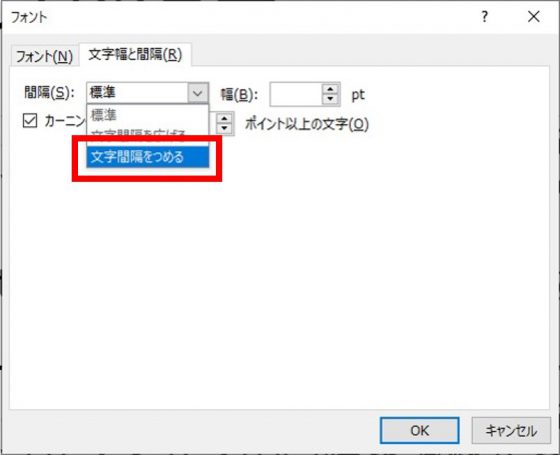
「幅」のボックスに数値を入力します。今回は「3」と入力し、「OK」ボタンをクリックしました。
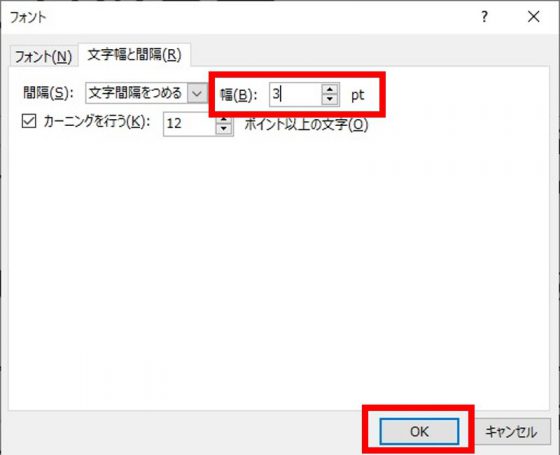
大きな数字を入れれば入れるほど文字間隔は狭くなります。
隣の文字列「広く」と比べると間隔が詰まったことが分かります。
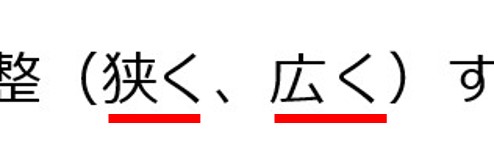
冒頭で「パワーポイントではデフォルトでカーニングが有効になっているため、あまり意識することはないかもしれません」とお伝えしました。
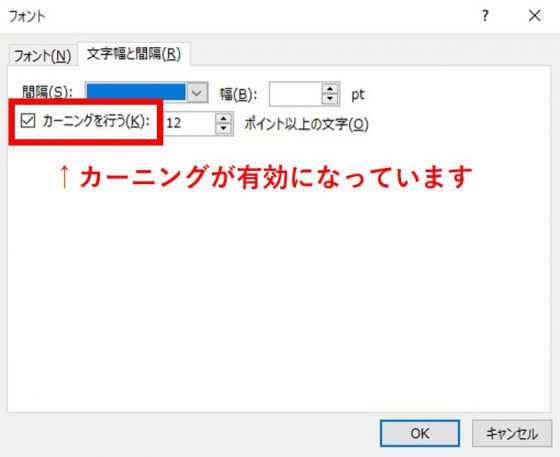
そのままでも美しく見えているかと思いますが、最後にもうひと手間を加えることでより完成度の高い資料作成ができます。
ぜひ、カーニングを使って読みやすい文章を表現してみましょう。
【有料級の学習動画が完全無料配信中!】わかりやすい資料作り、基礎から学んでみませんか?
「見やすくて伝わる資料を作りたい」そんなあなたにおすすめ!
【KEN×ONLINE】では、資料作成の基本から学べる動画が1,000本以上、会員登録するだけで無料で見放題!
PowerPointの使い方やデザインのコツも、初心者向けにやさしく解説しています。

