今回は、箇条書きの行間を調整し、見栄えを整える方法についてご紹介します。
PowerPointで箇条書きを作成したとき、バランスが悪くなってしまった、というときに役立ててくださいね!
この機能を覚えて、バランスよく箇条書きを配置しましょう!
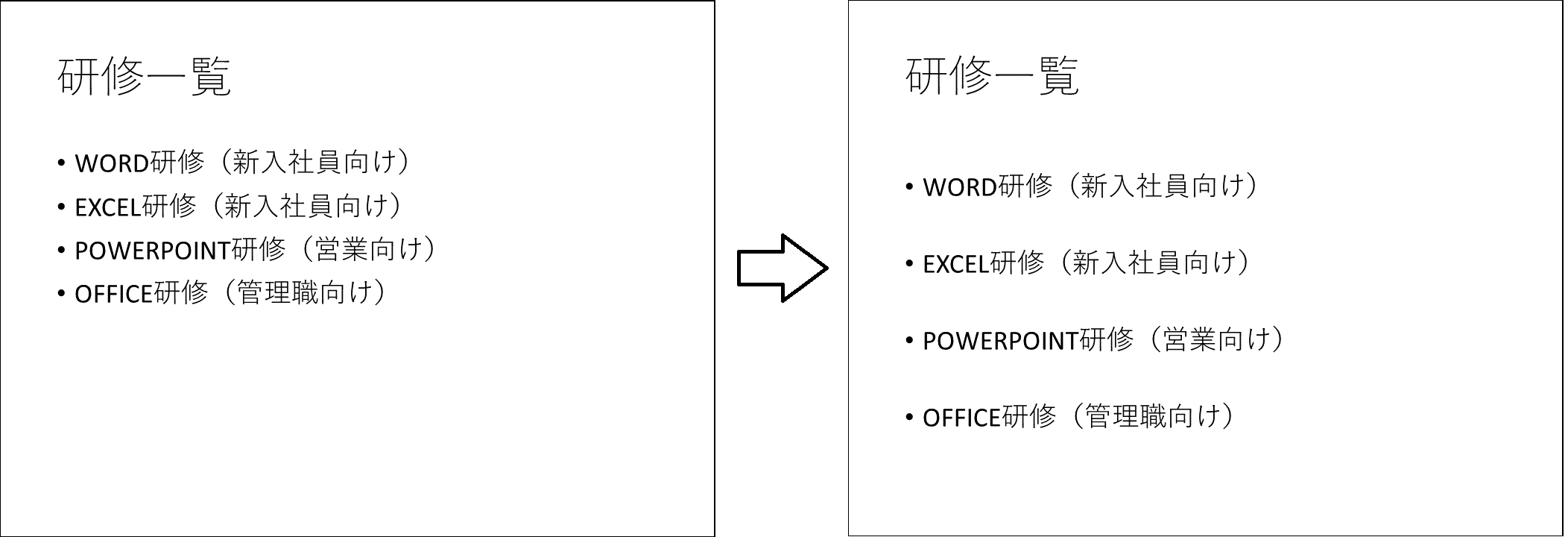
≪行間の調整手順≫
- 行間を変更したいテキストボックスを選択します。
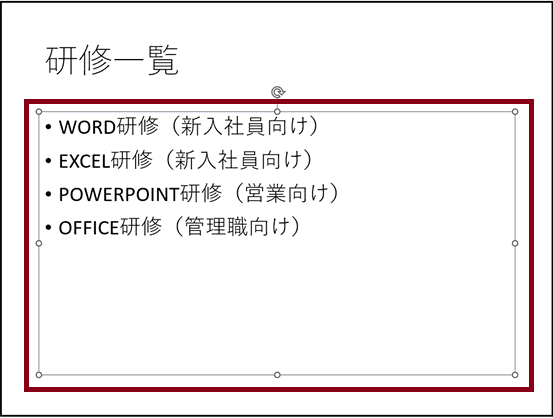
- [ホーム]タブ>[段落]グループ>「行間」ボタンをクリックします。今回は、「2.0」を選択し、クリックします。
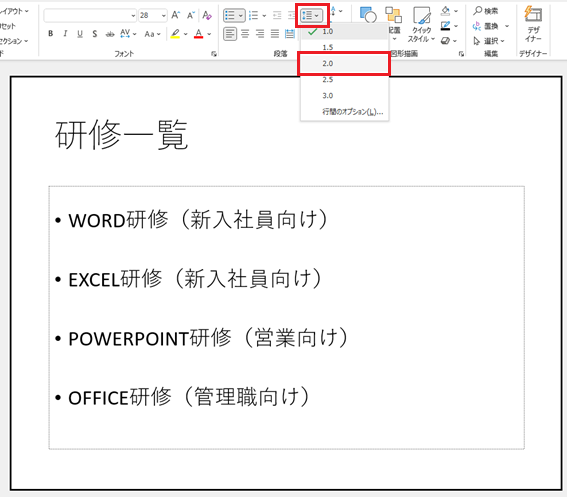
- テキストボックス内の箇条書きの間隔が広がったことを確認します。
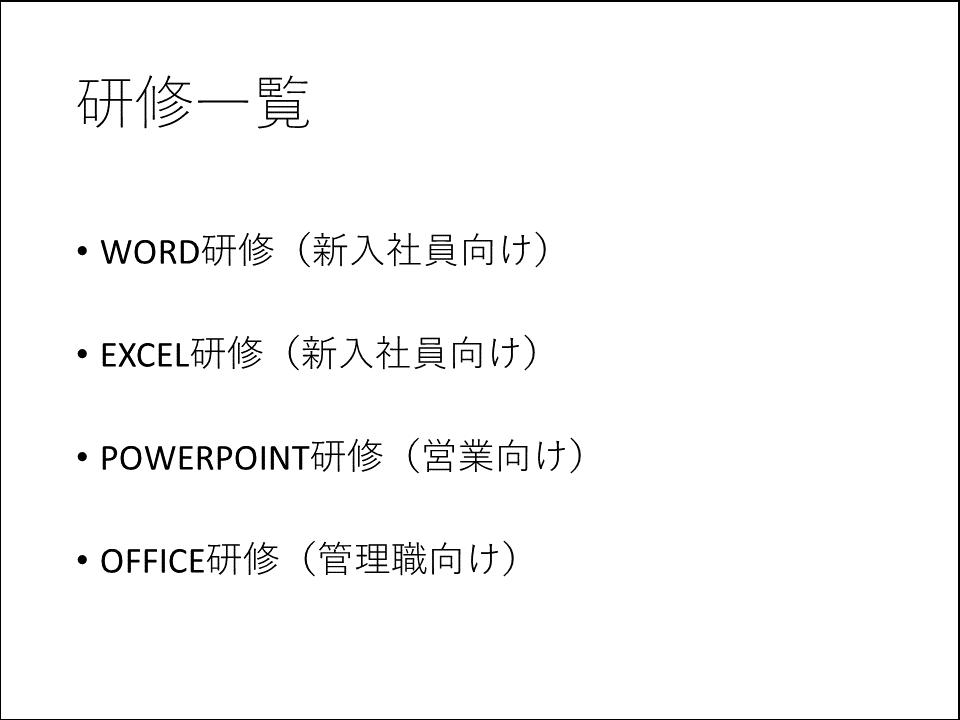
行間の調整を行うことで、スライド内でバランスよく箇条書きを配置できます。
最初は、箇条書きを入力した際、1.0の設定になっています。
この設定のままだと、少ない箇条書きだと上に偏りバランスが悪くなってしまいます。
また、行間が詰まっているため、きゅうくつな印象も与えます。
スライドの内容にあわせて行間の調整をしてバランスを整えましょう!
ただ、この機能について、ひとつ気を付けることがあります。
それは、複数行にわたる文章がある箇条書きで行間の調整を行うときです。
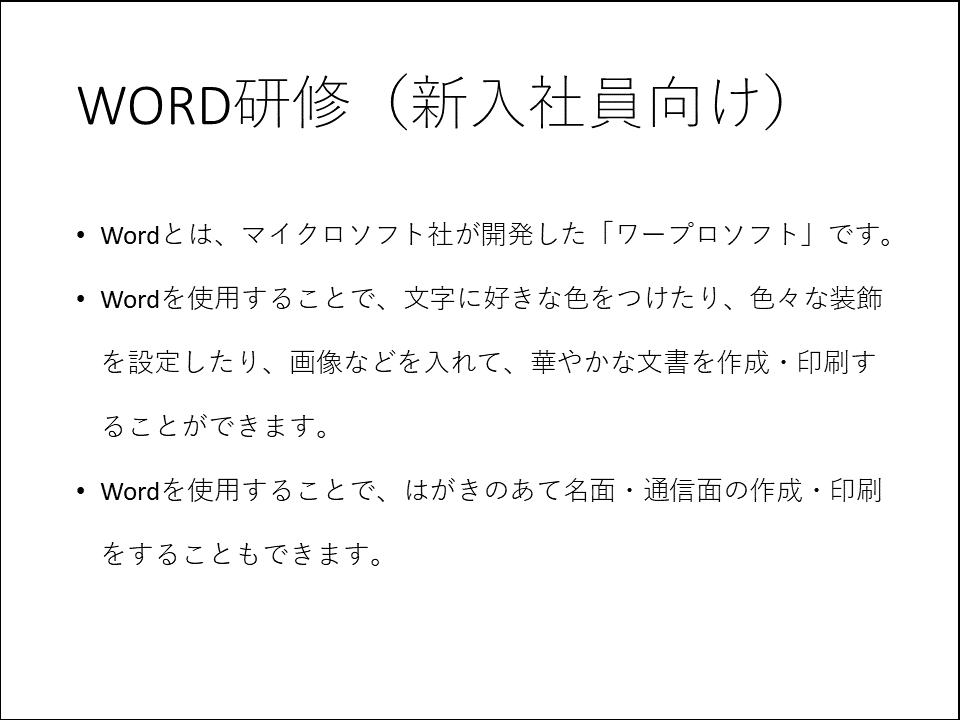
行間機能を利用すると、「すべての行と行の間」が広がってしまいます。
複数行にまたがる1段落なら、段落ごとにまとまっている方が読みやすいですね。
では、続いて、「段落ごとに行間を広げる方法をご紹介します。
※段落とは、Enterキーを押してから、次のEnterキーを押すまでの文章の塊のことです。
≪段落後の調整手順≫
- 行間を変更したいテキストボックスを選択し、[ホーム]タブ>[段落]グループ>
「行間のオプション」ボタンをクリックします。
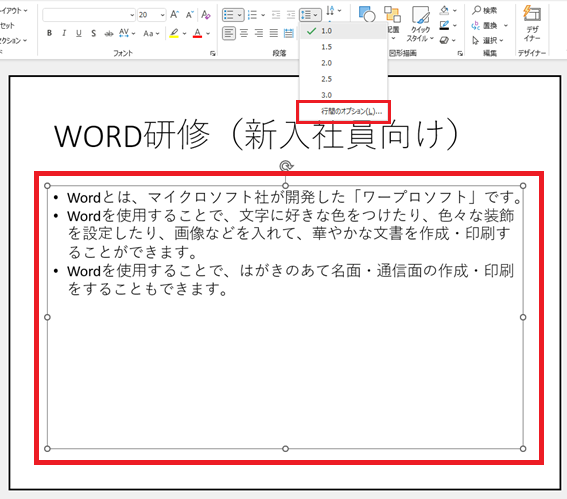
- 「段落」ダイアログボックス内の「間隔」について、下記のとおり設定し、「O
K」ボタンを押します。
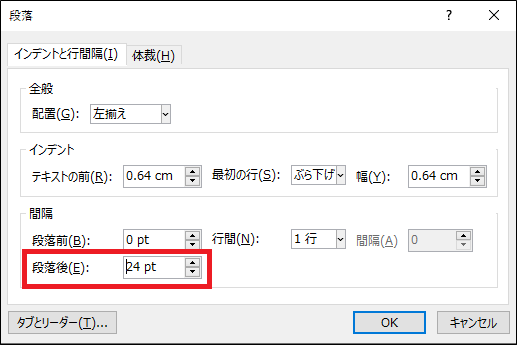
- 段落後(Enterキーを押した後)のみ、間隔が広がったことを確認します。
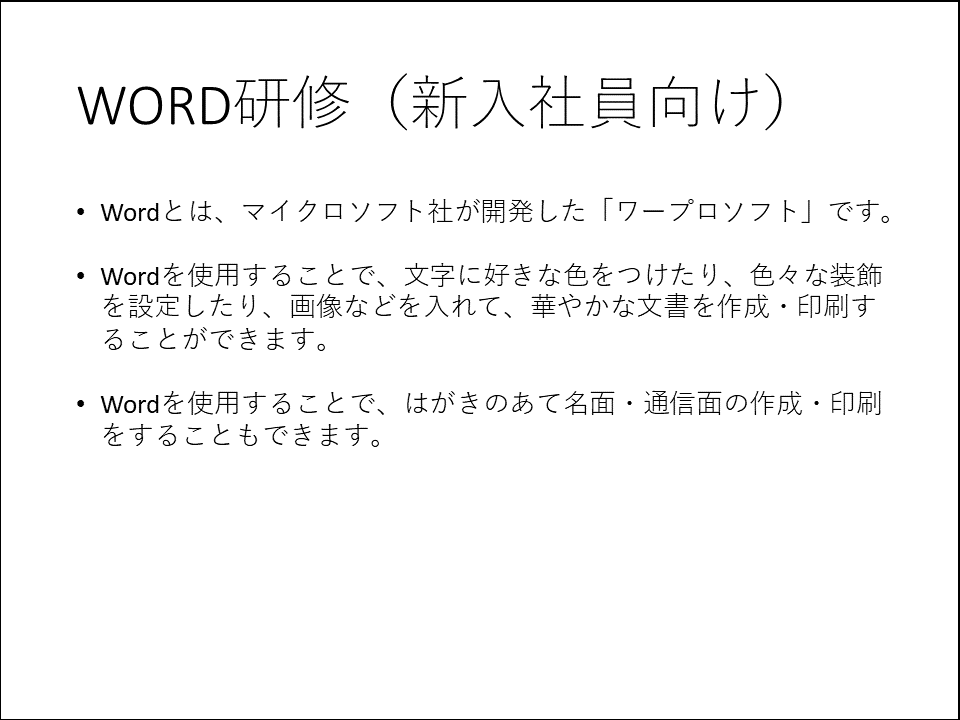
このように、行間の調整には、「すべての行間ごと」に間隔を広げる機能と、「段落の前後のみ」に間隔を広げる機能があります。ご自分が作成している箇条書きにあわせて設定を使い分けると、見栄えの良い資料を作ることができます。
ぜひ、試してみて下さいね!
わかりやすい資料作り、基礎から学んでみませんか?
「見やすくて伝わる資料を作りたい」そんなあなたにおすすめ!
【KEN×ONLINE】では、資料作成の基本から学べる動画が1,000本以上、会員登録するだけで無料で見放題!
PowerPointの使い方やデザインのコツも、初心者向けにやさしく解説しています。

