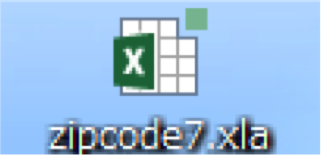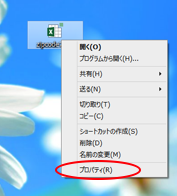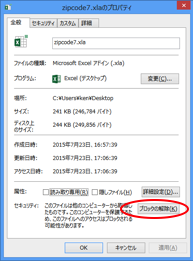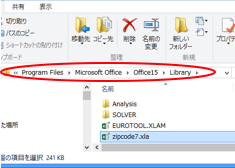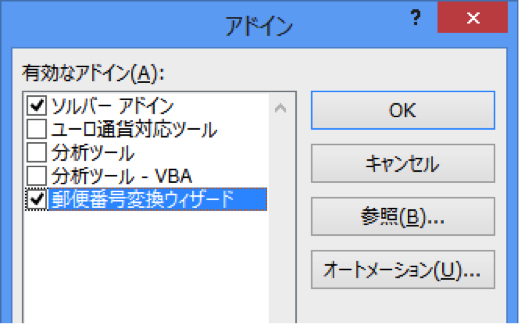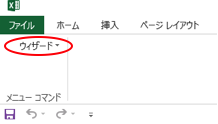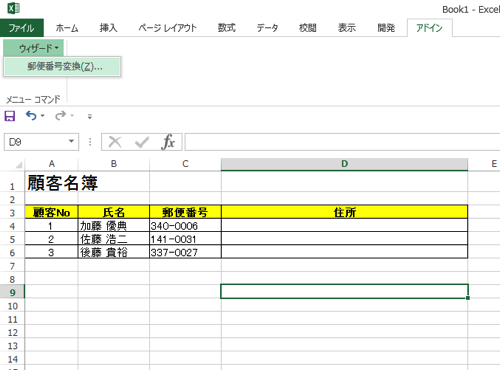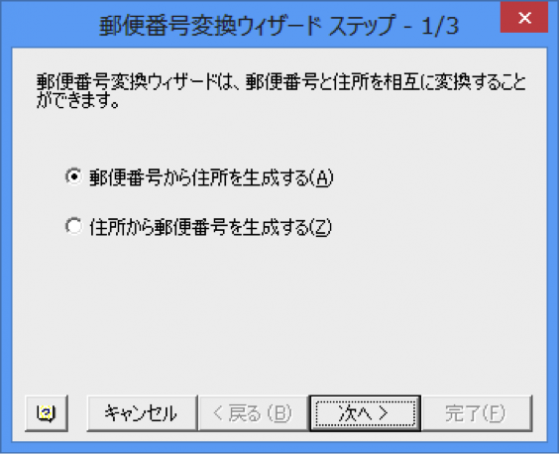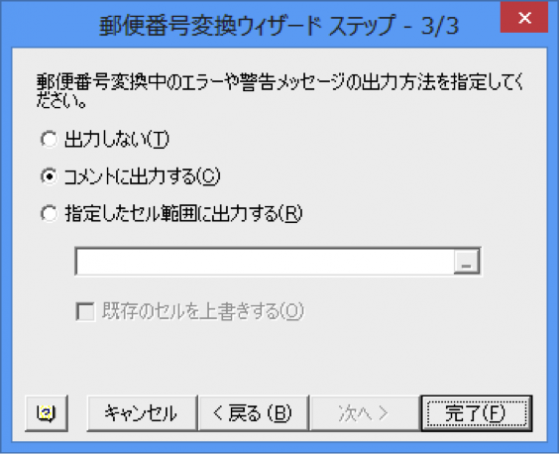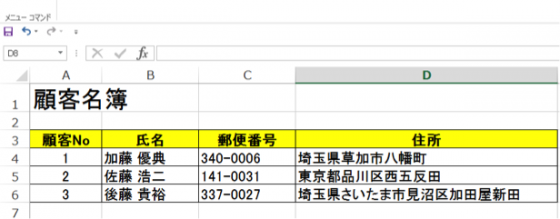今回はExcelで郵便番号を元に、簡単に住所入力することが出来る、郵便番号変換ウィザードについてご紹介していきます。
郵便番号変換ウィザードとはアドインと呼ばれる、ソフトウェアへ機能を追加するプログラムをダウンロードして、Excelにインストールすることにより使用可能となります。
下記に手順をご紹介していきます。
1.アドインをダウンロード
郵便番号変換ウィザードを使うには、あらかじめCodePlexというところからアドインをダウンロードします。
http://excelzipcode7japan.codeplex.com/downloads/get/131223
上記のサイトにいくと、自動的にダウンロードがスタートしますので、分かりやすい場所に保存してください。
2. アドインのブロックを解除する
ダウンロードしたアドインは、最初ブロックされているので、解除をする必要があります。ファイルを右クリックして、プロパティを選択してください。
ブロックの解除ボタンをクリックして、ブロックを解除し[OK]ボタンを押します。
3. アドインのインストール
Excelにインストールする前に、ブロックを解除したアドインを、Libraryフォルダに入れます。下の図がファイルを入れる場所になります。
今度は、Excelのオプションから、アドインを有効化します。
下にある、設定ボタンをクリックします。
アドインダイアログボックスが開きますので、有効なアドインから、郵便番号変換ウィザードにチェックを入れて、OKをクリックします。
Excel画面の「リボン」アドインタブにウィザードがあり、郵便番号変換が表示されています。もし表示されていない時は、Excelを再起動してみてください。
ここまでで準備は完了です。
では、次はいよいよ実際に郵便番号を元に住所入力をしてみましょう。
4. 住所を入力したいファイルを開く、もしくは作成する
郵便番号から住所を入力したいファイルを開く、もしくは入力して作成してください。
アドインタブからウィザード、郵便番号変換とクリックします。
すると、郵便番号変換が表示されます。
郵便番号変換ウィザードのステップ1/3です。
郵便番号から住所を生成にチェックを入れ、次へボタンをクリックします。
郵便番号変換ウィザードのステップ2/3です。
郵便番号データのセル範囲と住所を出力するセル範囲を指定して、次へボタンをクリックします。
郵便番号変換ウィザードのステップ3/3です。
エラーや警告の出力方法を決めます。例ではコメントに出力を選んでいます。
以上で設定はすべて終了したので、完了ボタンを押します。
これで住所が簡単に入力できました。
皆さんもぜひ、郵便番号変換ウィザードを使用して名簿入力など効率化してみてください。
ただし、上の図をみてお気づきの方もいるかもしれませんが、最後の番地はご自身で入力してくださいね(笑)