
話題のゲームエンジン「Unity」
今回はそのUnityを使って簡単なフィールドを作ってみたいと思います。
まずはNEW PROJECTから新しいプロジェクトを作りましょう。
Project nameは任意の名前を、Locationには保存先を指定します。
Unityの画面が表示されましたね?
ここから思い通りの大地を作っていきたいと思います。
画面上部のツールバーからGameObject>3D Object>Terrainをクリックして見てください
何もなかった空間に白い板が出現しました。
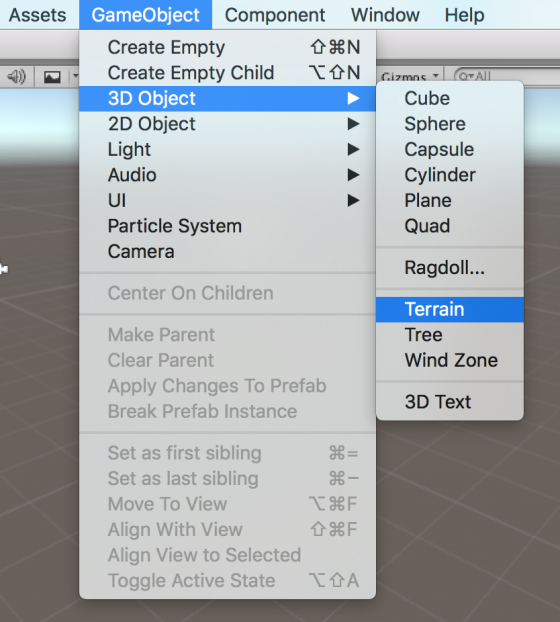
これが地面になる基礎部分です。この上に山を作り池を作り、緑をつくり、風を吹かせてみたいと思います。
Terrainの大きさを小さくして編集しやすくします。
InspectorのTerrainには7つのアイコンが並んでいます。この中の一番右、歯車を押すとSetting画面になります。
その中の下部にある
Terrain Width 50
Terrain Length 50
に設定します。

Inspector上部のTransformのPositionの
X -25
Z -25
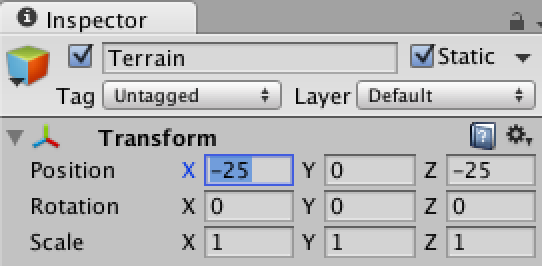
すると世界の中心にTerrainが来るはずです
まずは山から作っていきたいと思います。InspectorのTerrain内部にある7つのアイコンの一番左、山に上矢印が付いている
アイコンを押しましょう。

Brushesが表示されていると思います。
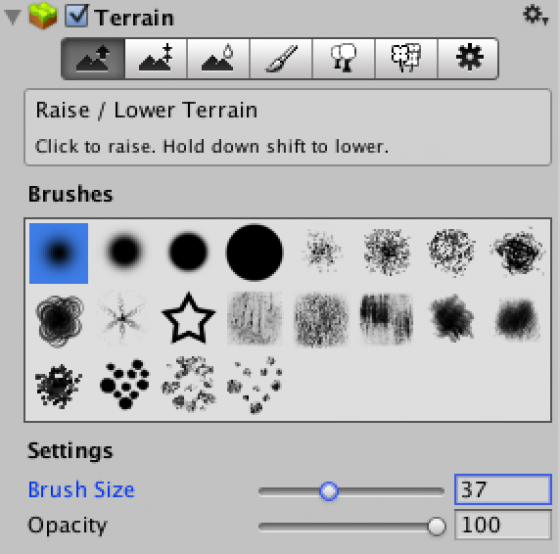
上図のように一番左上を選択し、SettingsをBrush Size 37、Opactiyを30に設定します。
Terrainの上をドラッグしてみましょう。
白い土台が盛り上がって、あっという間に山になりました。
Shiftを押しながらドラッグすると掘り下げる
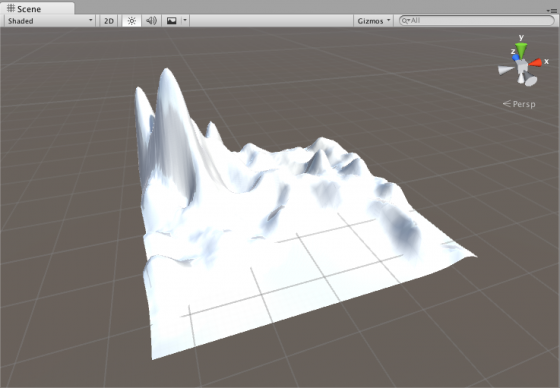
次にInspectorのTerrain内にある7つのアイコンの左から二番目を押します。
BurushSizeとOpacity、Heightを設定して、Terrainの上でドラッグしてみましょう。
今度はある一定の高さで山の形成が止まったともいます。
自身の思うようにBurushSize(範囲)とOpacity(強さ)、Height(高さ)を設定して、いろいろな地形を作ってみましょう。
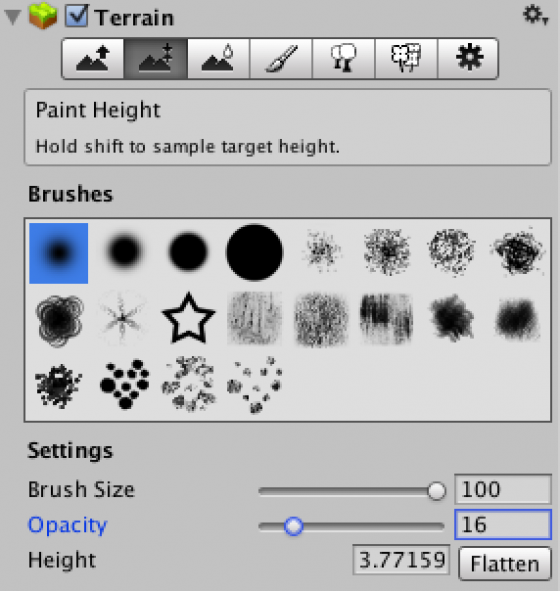
仕上げに7つのアイコンの左から三番目を押します。
これは創りだした凹凸をなだらかにします。

Brush SizeとOpacityを設定して試してみましょう。

(画像は一例です。必ずしもこの状態にしなくてはならないものではありません)
いかがでしょうか。
真っ白な板だったTerrainに高低差が生まれて山のように見えてきませんか?

