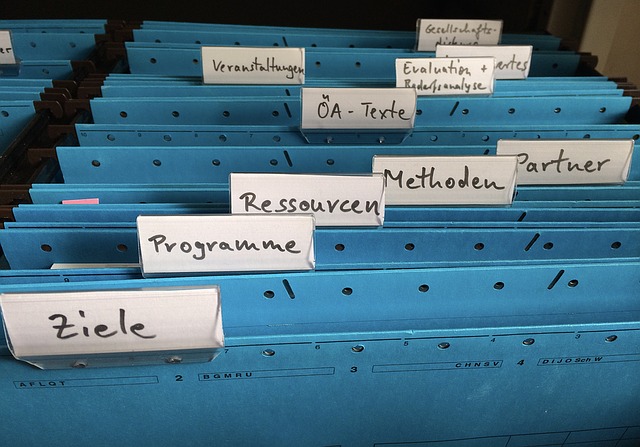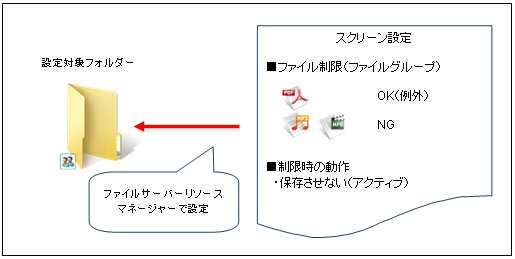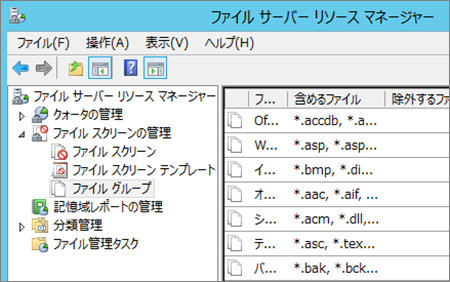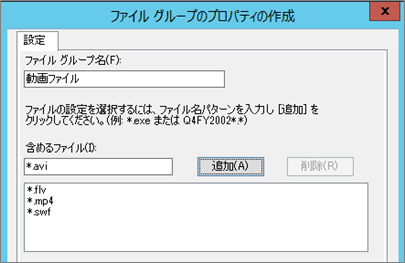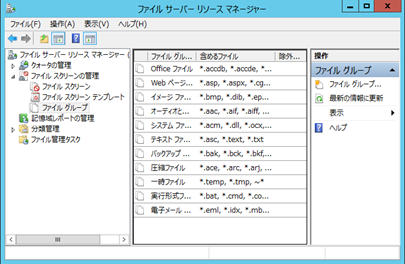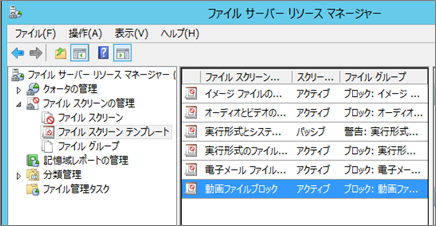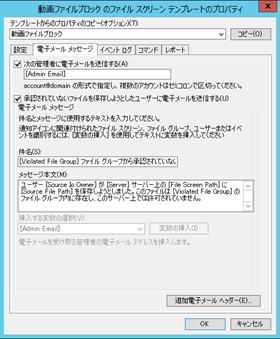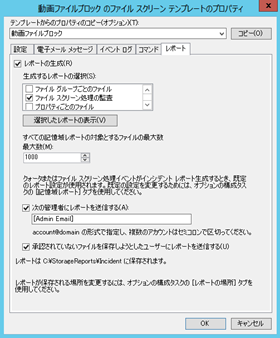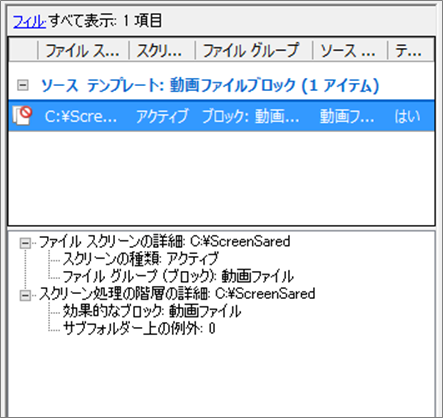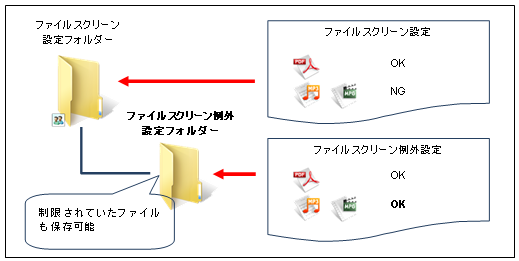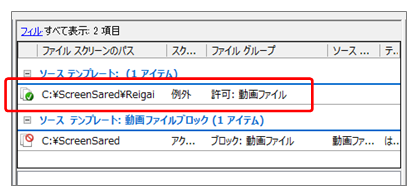MCSA資格対策:Windows Server 2012 サーバー技術 ~ファイルスクリーン編~
マイクロソフト認定資格である「MCSA:Windows Server 2012」出題範囲における技術について、定期的にご紹介します。
「MCSA:Windows Server 2012」資格は【70-410】【70-411】【70-412】の3つの試験に合格することで取得することができます。
今回は【70-410:Windows Server 2012のインストールおよび構成】の出題範囲の 『ファイルスクリーン』 についてご紹介します。
ファイルスクリーン
ファイルスクリーンは「ファイルサーバーリソースマネージャー」の機能の1つで、ユーザーがフォルダーやボリュームに保存できるファイルの種類を、「拡張子」によって制御することができます。
「ファイルサーバーリソースマネージャー」を起動させるためには、「サーバーマネージャー」の「ツール」メニューから「ファイルサーバーリソースマネージャー」を選択します。
ファイルスクリーンの設定では、監視するファイルの種類を「ファイルグループ」として定義し、監視とその処理は「ファイルスクリーン」で定義します。
また、ファイルスクリーンが設定されているフォルダー内に、必要に応じて例外を許可する設定も可能です。
「ファイルスクリーンの管理」では、次の項目について設定が行えます。
● ファイルスクリーン
ファイルスクリーンの作成、および編集が行えます。
● ファイルスクリーンテンプレート
定義済みのファイルスクリーンテンプレートの確認および編集、新規のテンプレートの作成が行えます。
● ファイルグループ
複数のファイル拡張子をグループ化し、ファイルスクリーンテンプレートの作成に利用できます。
ファイルグループの定義
ファイルグループを定義するには、新規にファイルグループを作成する方法と、既存のファイルグループの内容を編集する方法があります。
いずれの方法でも、「ファイルグループのプロパティの作成」ダイアログボックスで、対象とするファイルの拡張子を指定することで、ファイルグループを作成できます。
ファイルスクリーンテンプレート
ファイルスクリーンテンプレートは、ファイルスクリーンを作成する際のベース設定となるものです。
ファイルスクリーンテンプレートでは、ブロックまたは監視するファイルグループや、実行するスクリーン処理の種類、生成される通知セットの定義を行います。
また、あらかじめ用意されているファイルスクリーンテンプレートをコピーして作成することもできます。
スクリーン処理の種類には、以下の2つがあります。
● アクティブスクリーン処理
保存をブロックする設定です。
● パッシブスクリーン処理
保存は許可するが、そのイベントを指定のメールアドレス宛に送信します。
ファイルスクリーンテンプレートの設定項目
「ファイルスクリーンテンプレートの作成」ダイアログボックスには5つのタブがあり、さまざまな設定を行うことができるようになっています。
● 「電子メールメッセージ」タブ
電子メール通知を設定する場合は、このタブ内で設定します。
なお、設定を実行するには事前にSMTPサーバーが構成されている必要があります。
● 「イベントログ」タブ
イベントログにエラーを記録する場合は、このタブで設定します。
必要に応じて「ログエントリ」の編集を行います。
この設定を実行する場合も、事前にSMTPサーバーが構成されている必要があります。
● 「コマンド」タブ
スクリーン処理のイベント発生時に、特定のコマンドやスクリプトを実行する必要がある場合は、このタブで設定します。
必要に応じて、実行するコマンドまたはスクリプトのある場所を指定します。
また、コマンドに引数がある場合は、「コマンド引数」欄に入力しておきます。
「コマンドのセキュリティ」欄では、コマンドを実行するアカウントの権限を設定します。
● 「レポート」タブ
レポートが自動的に生成されるように指定する場合は、このタブで設定します。
「レポートの生成」欄で、生成するレポートを選択します。
管理者にレポートをメールで送信する場合は、「次の管理者にレポートを送信する」にチェックを入れ、宛先メールアドレスを指定します。
ファイルスクリーンの作成
ファイルスクリーンテンプレートを任意のフォルダーに適用するには、ファイルスクリーンの作成を行います。
ファイルスクリーンの作成は、新規作成以外にテンプレート一覧からでも行えます。
なお、ファイルスクリーンを適用するフォルダーは、事前に作成しておきます。
ファイルスクリーン例外の作成
既に設定されたファイルスクリーンに対して例外を許可するには、ファイルスクリーン例外を作成します。
ファイルスクリーン例外は、ファイルスクリーンを適用しているフォルダーそのものには設定できないため、通常サブフォルダーを作成して設定します。
ファイルスクリーン例外作成は、「ファイルサーバーリソースマネージャー」コンソールで「ファイルスクリーンの例外を作成」から行います。
「ファイルグループ」リストから、スクリーン処理から除外するファイルグループを指定すると、「ファイルサーバーリソースマネージャー」コンソールには下図のように表示されます。
ぜひ、実際に試してみて下さい。