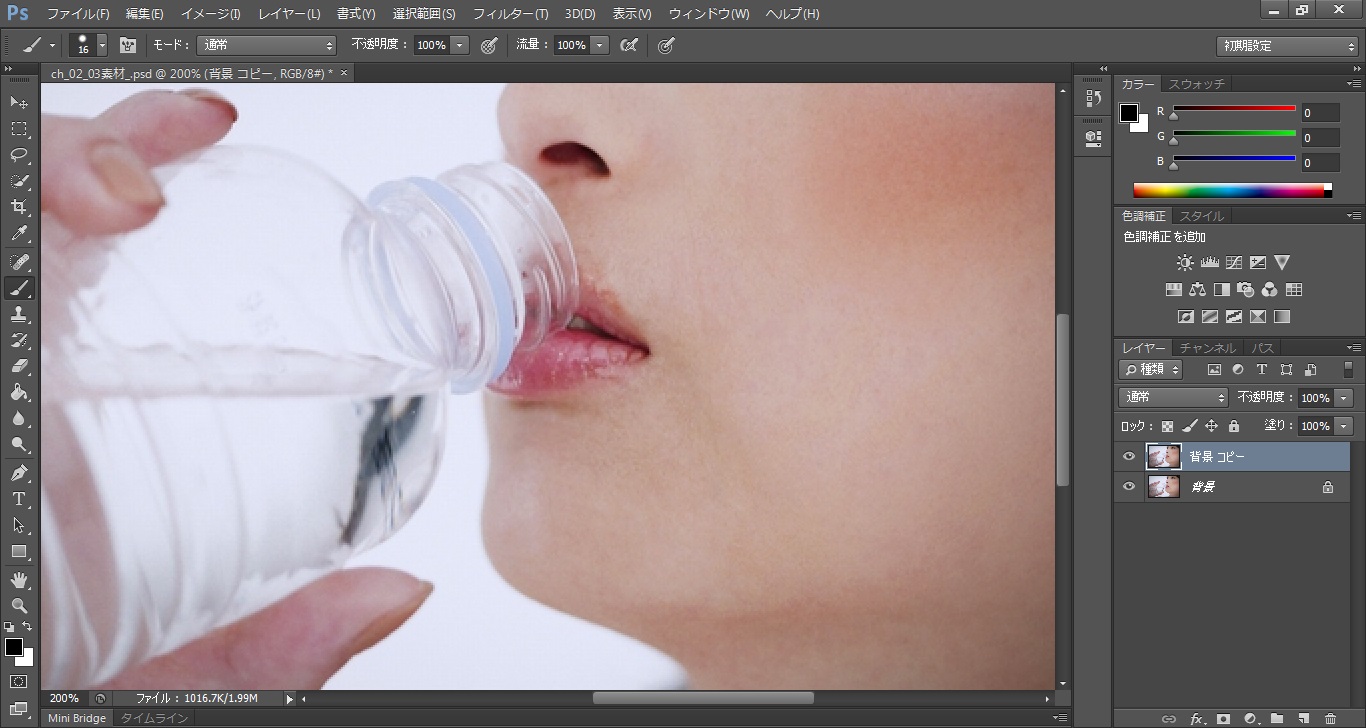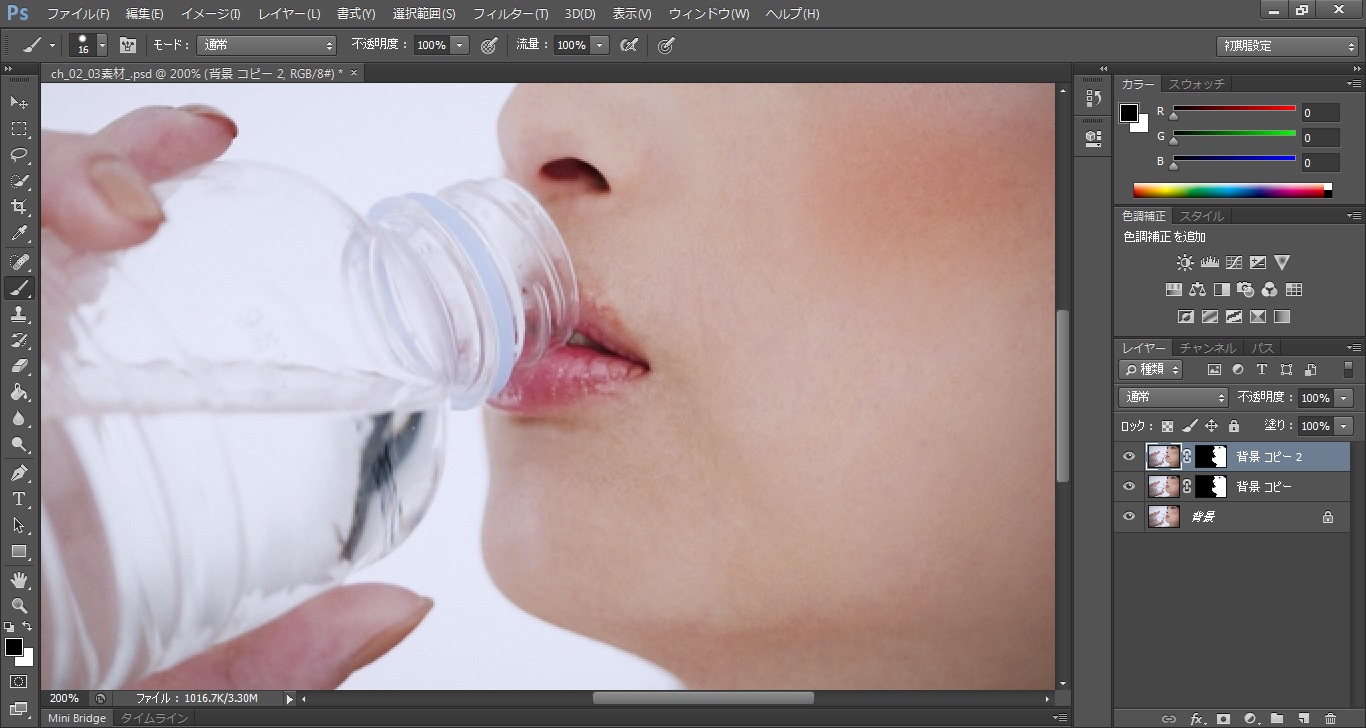肌のレタッチ方法はさまざまな手法があります。
シワやシミ・そばかすなどを1つ1つ丁寧に処理する方法もありますが、
今回は一度に簡単にキレイにし仕上げる方法を解説します。
ぜひ参考にしてください。
●手順1
●手順2
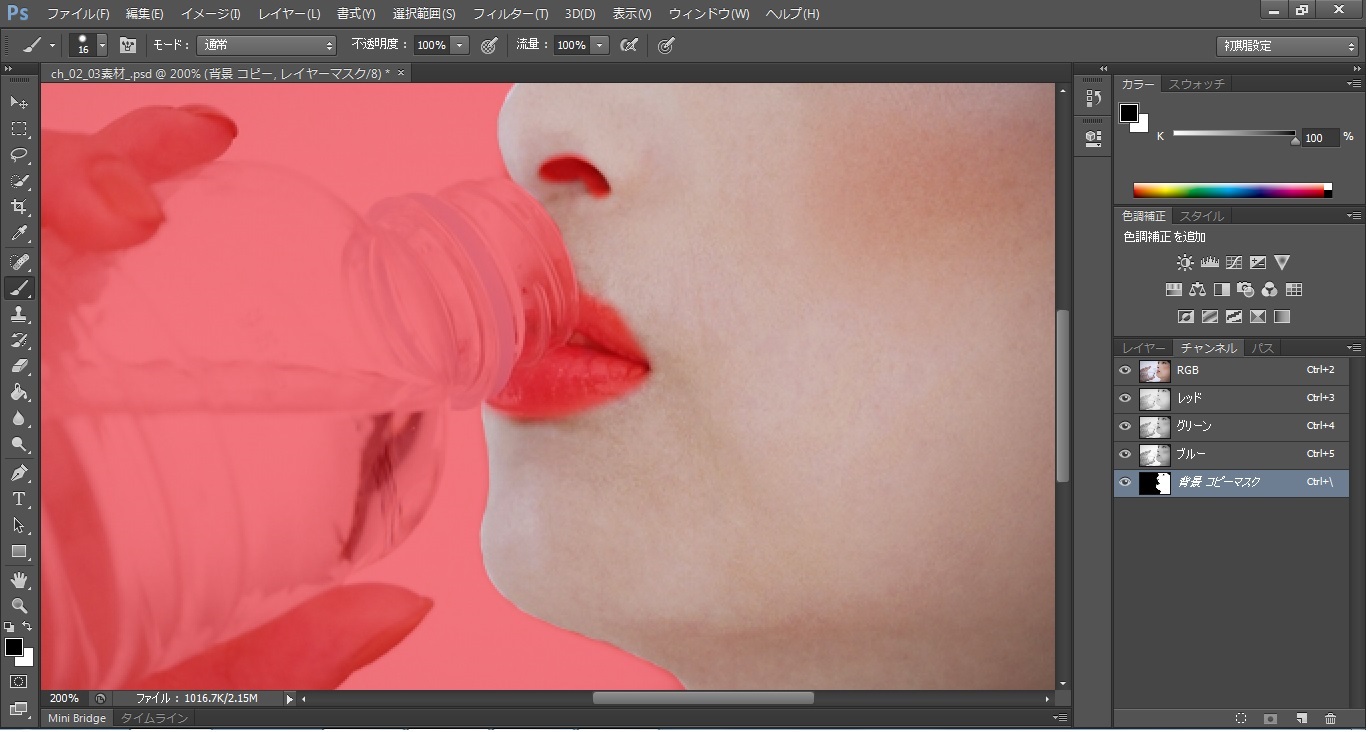
このままでは全て滑らかになってしまうので、目・鼻・口など
滑らかにしない箇所にマスクをかけます。
「背景コピー」レイヤーにレイヤーマスクをかけ、チャンネルパネルに切り替え
「背景コピーマスク」チャンネルを確認しながら、滑らかにしたくない個所を
黒いブラシで塗りましょう。
ポイントは、目・鼻・口などの際をブラシで塗る際、ブラシの直径を小さく、
硬さを0%にして丁寧に輪郭を塗るとキレイで自然な仕上がりになります。
●手順3
●手順4
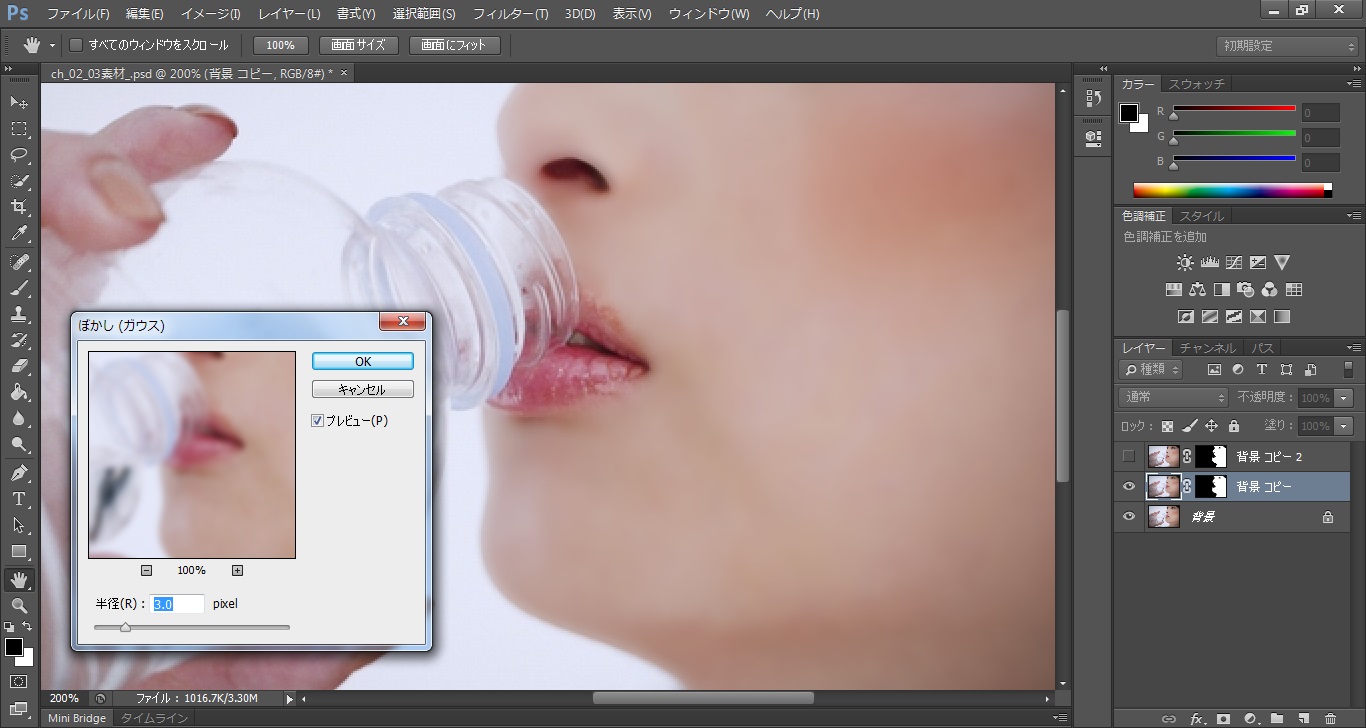
上の「背景コピー2」レイヤーを非表示にし、「背景コピー」レイヤーにぼかしをかけます。
「フィルター→ぼかし→ぼかし(ガウス)」を選択し、シワなどが分からなくなる程度まで
半径を調整します。
今回は半径を3.0pixcelに設定してあります。
●手順5
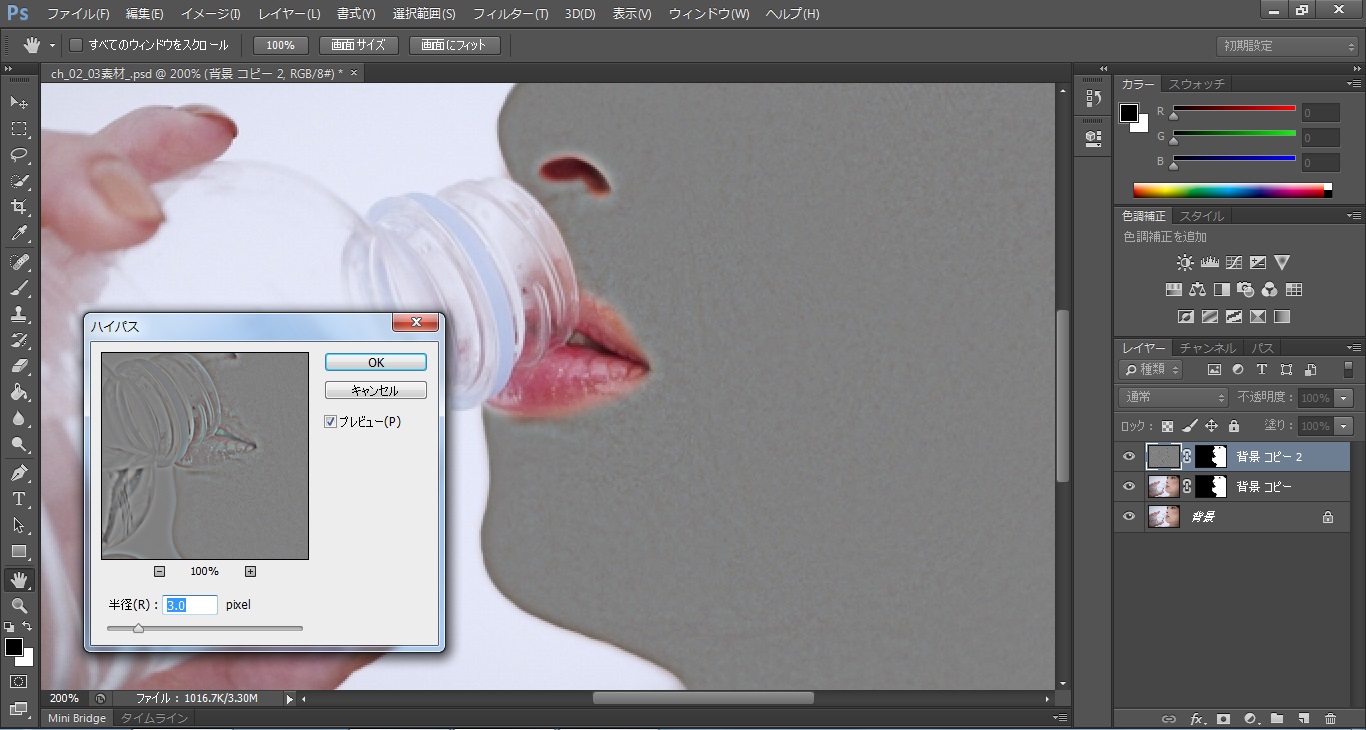
手順4で非表示にした「背景コピー2」レイヤーを再度表示します。
「背景コピー2」レイヤーにハイパスフィルターをかけます。
「フィルター→その他→ハイパス」を選択し、全体をシャープにします。
(分かりにくいかも知れませんが、顔に泥パックをしているようなイメージでしょうか?)
今回は手順4同様に半径を3.0pixcelに設定してあります。
●手順6
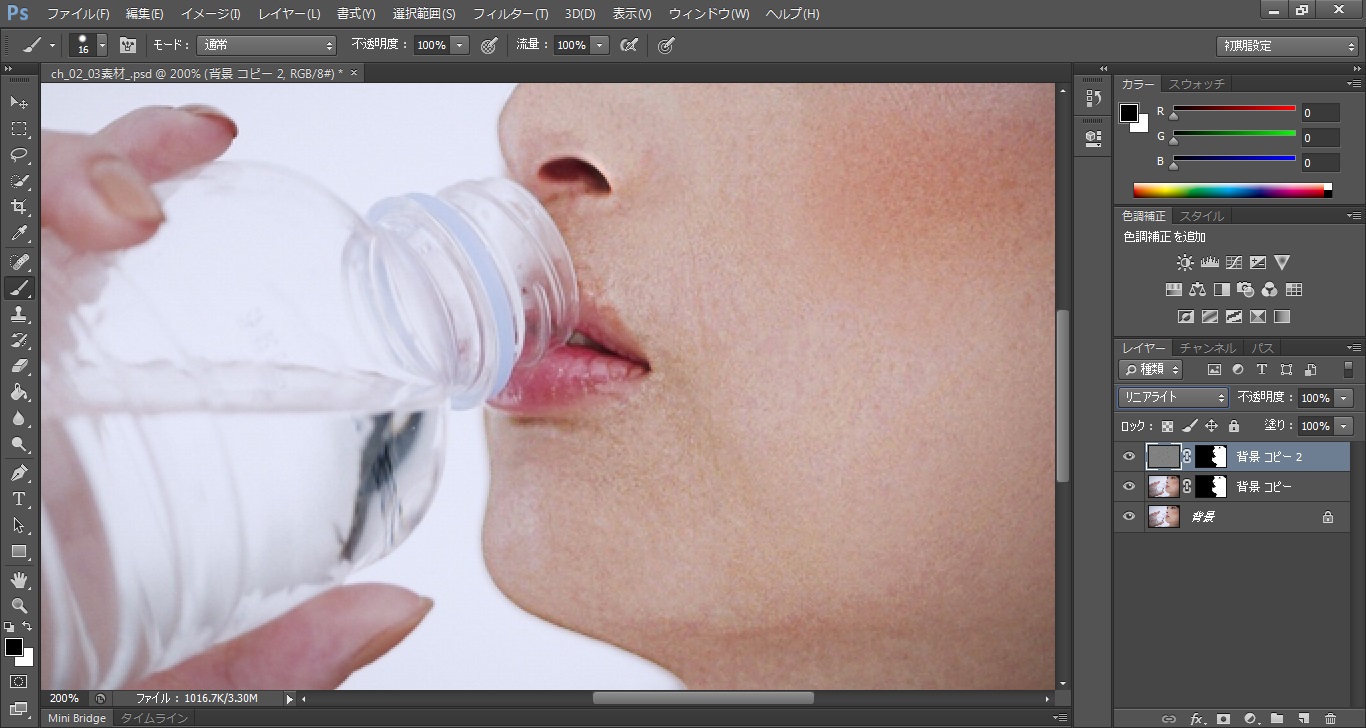
「背景コピー2」レイヤーの描画モードを「リニアライト」にします。
●手順7

このままでは逆にシワなどが目立ってしまいますので、「背景コピー2」レイヤーの
不透明度を落として肌がなめらかになるように調整します。
今回は20%まで落としました。
●手順8
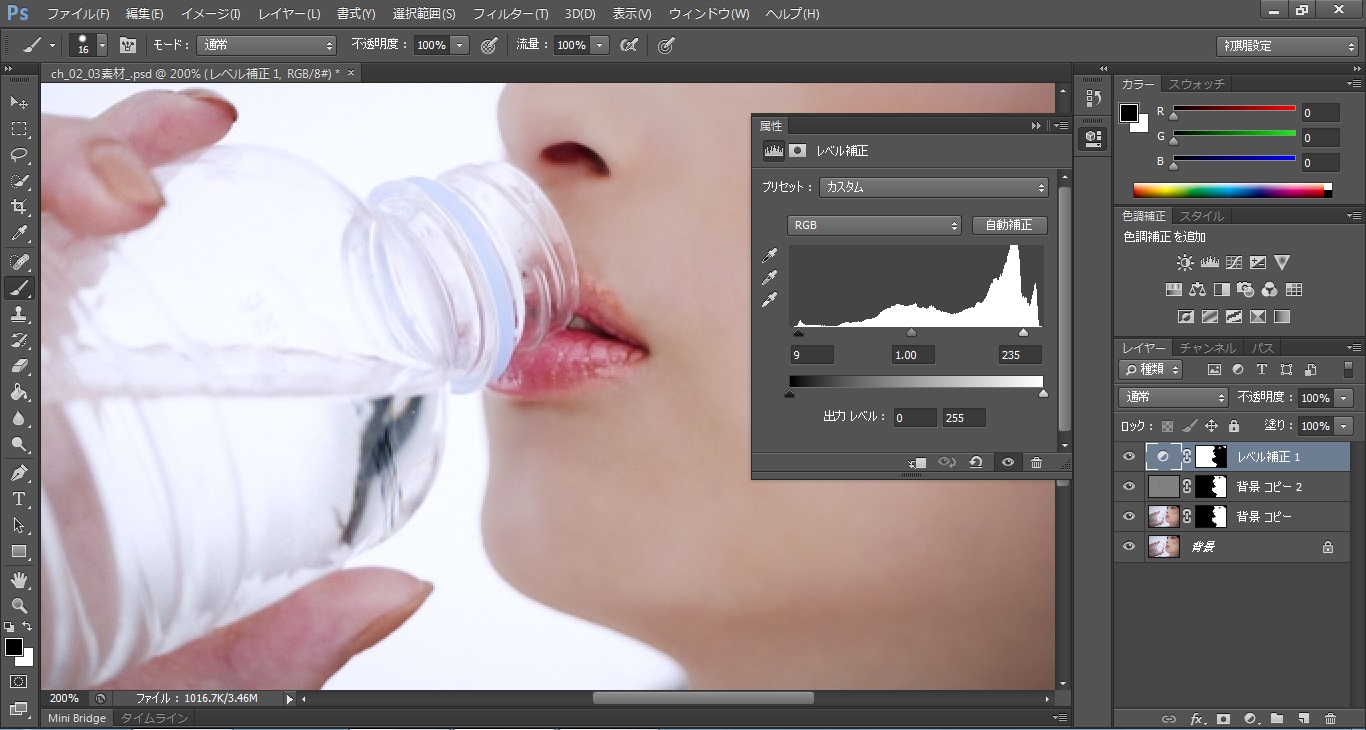
これで肌のレタッチは完成です。滑らかなツルツルお肌にレタッチできましたよね。
素材によりけりですが、今回は空やペットボトルの透明感を出すために
「レベル補正」でシャドウとハイライトを少し調整しました。
●手順9

更に光源がペットボトルに当たって反射している雰囲気を出すために、
逆光で光を追加して完成です。
●Before・After

いかがでしょうか?
一度で簡単にキレイにレタッチできましたよね?
今回の「ハイパスフィルター」を使った肌のレタッチ方法は良く使われる方法です。
「いかにマスクを丁寧に作るか」がポイントになります。
ぜひみなさんもチャレンジしてみてください。