みなさんこんにちは。
タイムカードや勤怠管理表など、Excelで時間データを管理することはよくあります。
その中で、合計時間を求めた場合に、
「数式は間違っていないはずなのに思うように結果が表示されない…」
ということはありませんか?
それは、Excelでの時間データのルールが大きく関係しています。
POINT
Excelの時間データは、24時間表記で管理されています。
また、基本設定では、24時間を超えると表示は「0時間」になります。
つまり、「26時」だと「2時」と表示されます。
ただし、データとしては正しく情報が保管されています。
合計時間のように、「24時」を超える時間データを表示するためには、
「セルの表示形式」を変更する必要があります。
【実践】合計時間のへの表示設定
時間データの合計は「SUM関数」を使用します。
①SUM関数を使用して、時間欄の合計を求めます。
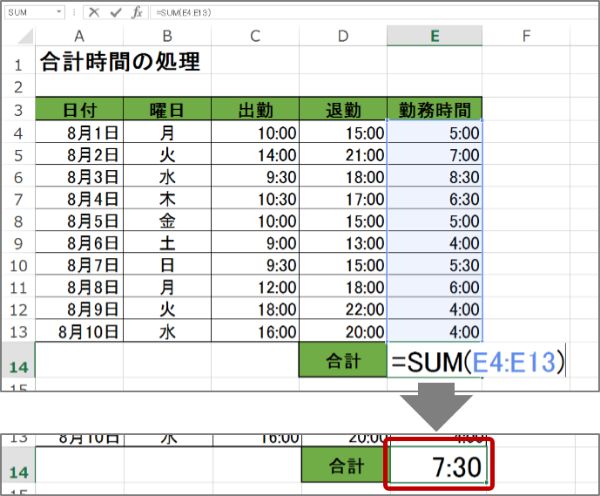
・・・!明らかに時間数がおかしい!
②合計時間のセルを選択し、「セルの表示形式」を設定します。
右クリックメニュー ⇒ [セルの書式設定]ダイアログボックス ⇒ [表示形式]タブ
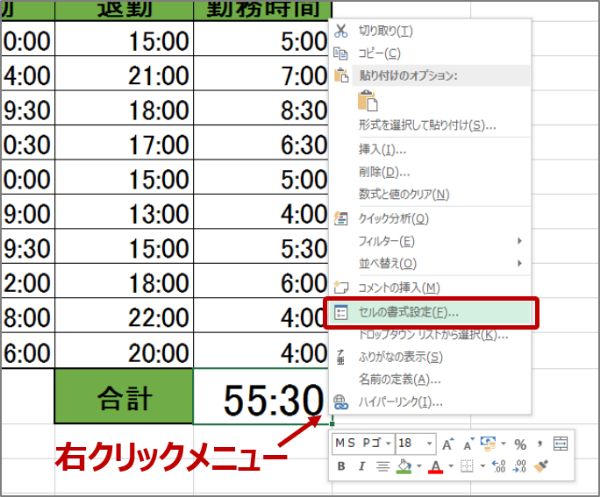
[分類] は「ユーザー定義」を選択し、[種類] に「[h]:mm」と入力します。
(※全て半角英数記号入力)
サンプルを確認した上で、OKをクリックします。
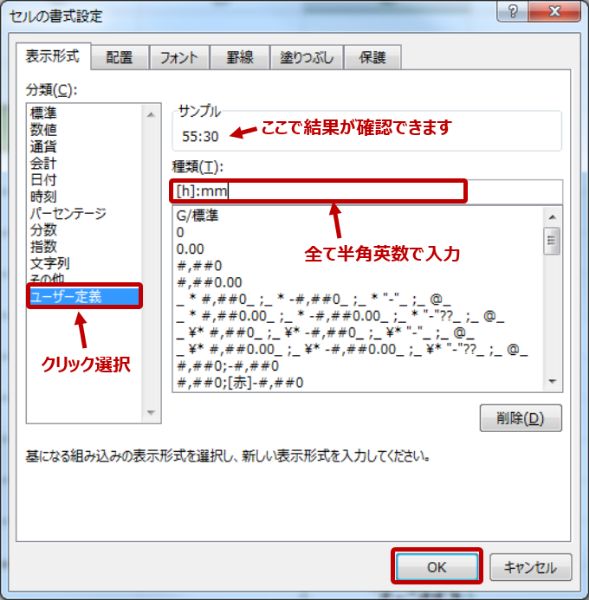
③合計時間を正しく表示することが出来ました。
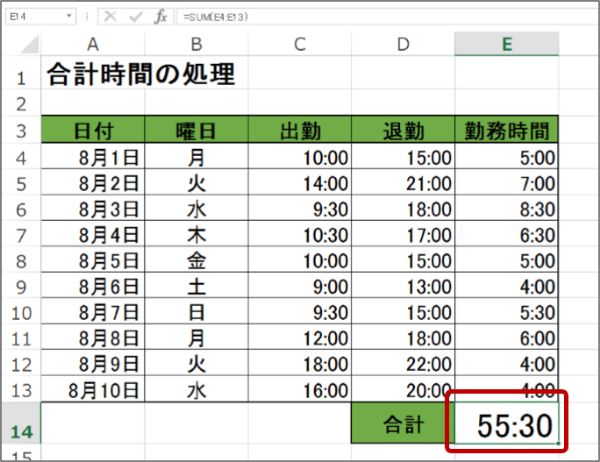
合計時間だけでなく、「24時」を超える時間の表示には、 この設定が必要であることを覚えておいてくださいね!
みなさんもExcelの表示形式を是非試してみてください!

