マイクロソフト認定資格である「MCSA:Windows Server 2012」出題範囲における技術について、定期的にご紹介します。
「MCSA:Windows Server 2012」資格は【70-410】【70-411】【70-412】の3つの試験に合格することで取得することができます。
今回は【70-410:Windows Server 2012のインストールおよび構成】の出題範囲の『NICチーミング』についてご紹介します。
NICチーミングの構成
「NICチーミング」とは、複数のネットワークアダプターをグループ化し、仮想的に単一のネットワークアダプターとして使用する技術です。
NICチーミングを構成することにより、複数のネットワークアダプターを同時に使用することができるようなるため、使用するネットワーク帯域の向上や、耐障害性の向上が図れます。
Windows Server 2012 / R2では、OSレベルでNICチーミングの機能が実装されているため、複数のベンダーや異なるドライバーを使用するネットワークアダプターであったとしても、チーミングを構成することが可能となっています。
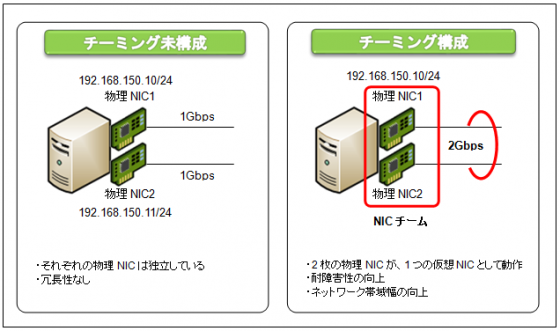
また、Windows Server 2012 / R2の標準NICチーミングは、Hyper-V仮想化環境に冗長化されたネットワークを提供することもできます。
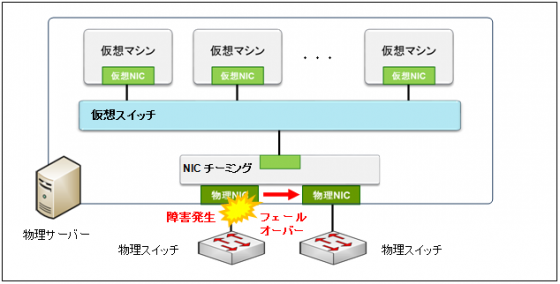
NICチーミングの構成要件
Windows Server 2012 / R2の標準NICチーミングの構成には、以下の要件があります。
- 最大32個のネットワークアダプターで、NICチームを構成可能
- リンク速度の異なるネットワークアダプターを組み合わせて、チームを作成することはできない
- 他のベンダーから提供されているNICチーミング機能と、併用することはできない
- チームを構成できるネットワークアダプターは、有線イーサネットNICのみで、無線LANアダプターはサポートされていない
NICチーミングの設定項目
Windows Server 2012 / R2の標準NICチーミング機能には、複数の設定項目があります。
効果的な負荷分散を行うためには、ネットワークや構成環境に応じて適切な設定を行う必要があります。
- 負荷分散モード
負荷分散モードは、負荷分散アルゴリズムを選択するための項目で、主に送信方向の負荷分散に関係します。
負荷分散モードには、さらに以下の5つの細分設定があります。
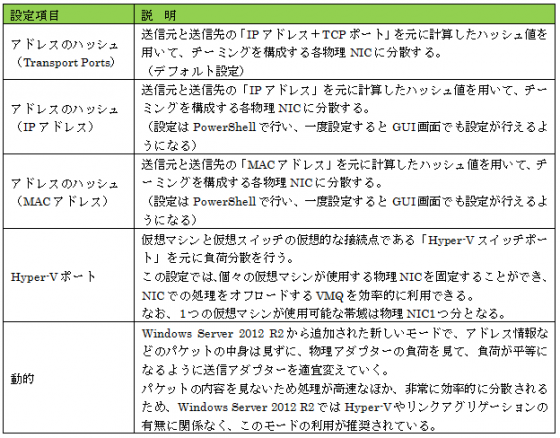
- チーミングモード
チーミングモードは、外部(物理)スイッチとの依存関係についての設定項目で、主に受信方向の負荷分散に関係します。
チーミングモードには、以下の3つの設定値があります。
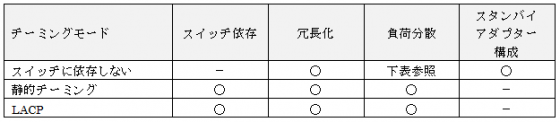
・スイッチに依存しない
NICと接続する外部(物理)スイッチ側で特別な設定が不要なモードで、デフォルトとして設定されています。
このモードを選択した場合の負荷分散は、負荷分散モードの設定によって変わります。
また、このモードでのみ「スタンバイアダプター構成」がサポートされています。

・静的チーミング
NICと接続する外部(物理)スイッチ側で静的リンクアグリゲーションを設定することにより、受信方向のネットワークを負荷分散により帯域拡張するモードです。
スループットは、外部スイッチの負荷分散に関する仕様に準じます。
・LACP
NICと接続する外部(物理)スイッチ側でLACP(動的リンクアグリゲーション)を設定することにより、受信方向のネットワークを負荷分散により帯域拡張するモードです。
受信方向のスループットは、外部スイッチの負荷分散に関する仕様に準じます。
・スタンバイアダプター
この設定では、チーミングを構成する物理NICの中から任意の1つのNICを、「スタンバイ」に設定することができます。 「アクティブ」なNICに障害が発生した場合に、スタンバイNICがアクティブに変わり、通信を継続できます。
NICチーミングの設定
NICチーミング機能の設定は以下のように行います。
「サーバーマネージャー」の「ローカルサーバー」の「プロパティ」領域で「NICチーミング」の「無効」リンクをクリックします。
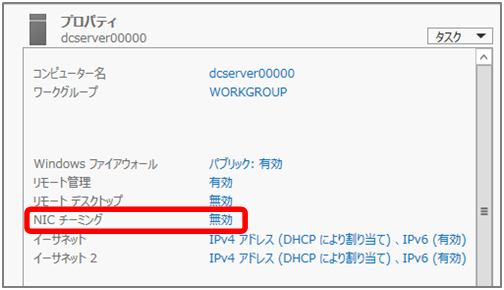
「NICチーミング」ダイアログボックスが表示されたら、右下の「アダプターとインタフェース」欄で、チーミングを構成したいネットワークアダプター「イーサネット」および「イーサネット2」を選択します。
その後、「タスク」メニューから「新しいチームに追加」を選択します。
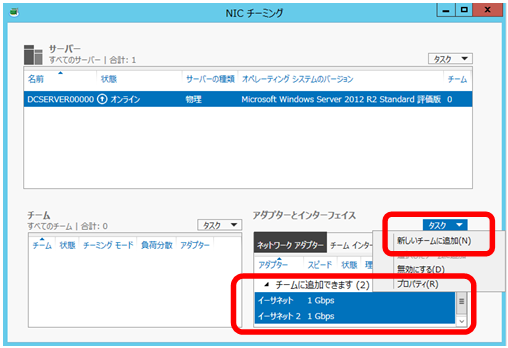
「チームの新規作成」画面で「チーム名」にチーム名を入力し、画面下の「追加のプロパティ」をクリックします。
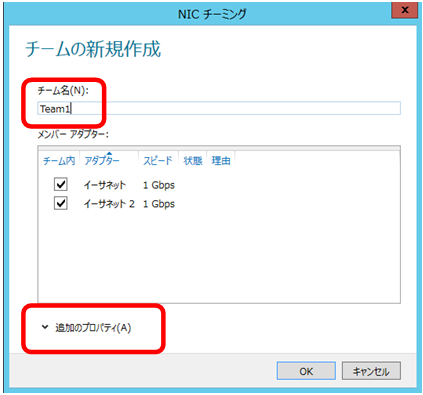
「NICチーミング」ダイアログボックスの「追加のプロパティ」が表示されたら、「チーミングモード」、「負荷分散モード」、「スタンバイアダプター」を選択して、[OK]ボタンをクリックします。
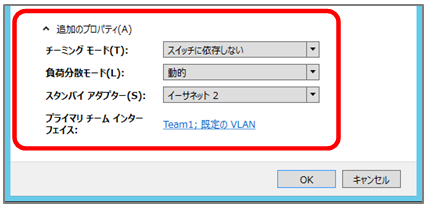
チームの作成処理が行われます。
「NICチーミング」ダイアログボックスに戻ったら、作成した「Team1」の状態が「オンライン」となっていて、「イーサネット」アダプターの状態が「アクティブ」、「イーサネット2」アダプターの状態が「スタンバイ」であることを確認します。確認したら、「NICチーミング」ウィンドウは閉じます。
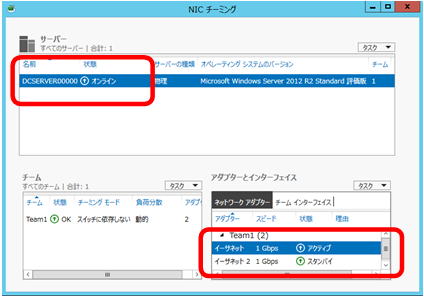
「サーバーマネージャー」の「プロパティ」欄で、作成したチーム名の右にある「IPv4アドレス(DHCPにより割り当て)、IPv6(有効)」をクリックして「ネットワーク接続」ウィンドウを開きます。
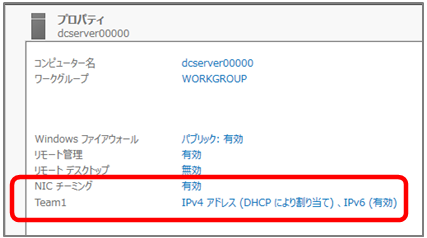
「ネットワーク接続」ウィンドウ内の「チーム名」のアイコンを右クリックし、「プロパティ」を選択します。
ダイアログボックス内のリストから、「インターネットプロトコルバージョン4(TCP/IPv4)」を選択して、[プロパティ]ボタンをクリックし適切なIPアドレスを設定します。
これで設定完了です。
ぜひ、実際に試してみて下さい。

