みなさん、こんにちは。
本日はExcelのちょっとした機能をご紹介していきます。
本当にちょっとした機能ですが、意外とご存じない方が多い機能です。
皆さんはExcelを使用していて、
わざわざ計算する程でもないけれど「合計」や「平均」が見たい…。
ということはありませんか?
実は数式を作らなくても、とても簡単に確認できる機能があります!
今回ご紹介する機能は、Excelの初期設定で用意されているので、特に何かを設定する必要はありません。
値を知りたい範囲を選択するだけ「オートカルク」
「合計」などを知りたい範囲を選択し、画面下部のステータスバーを確認してください。
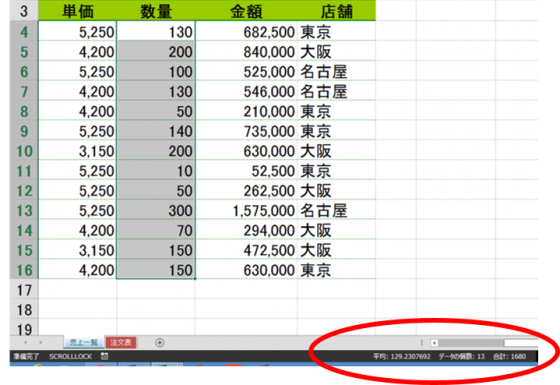
「合計」「平均」「データの個数」が表示されています。
これは、「オートカルク」という機能です。
表示する値を変更する
Excelの初期設定では、「合計」「平均」「データの個数」が表示されますが、自分がよく確認する値を設定しておくことも可能です。
ステータスバー上で右クリックし、メニューから表示する値を設定変更します。 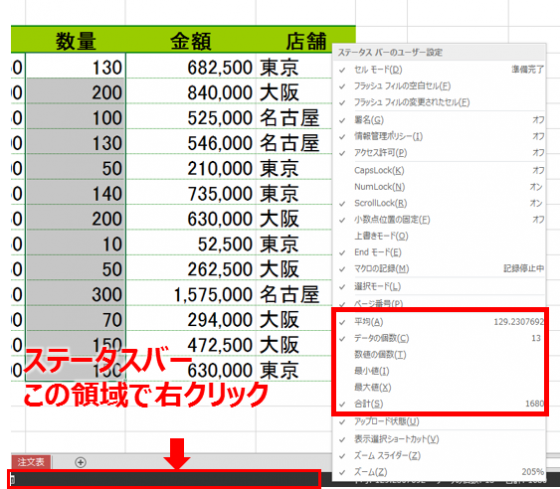
範囲選択した際に表示されるデータに選択した値が追加されます
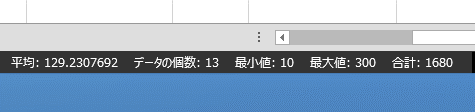
また、表示必要のない値は、クリックしてチェックは外せば、表示されなくなります。
ちょっと値を見たいだけでも、わざわざ計算式を入力していたという方、今後は是非、この方法を活用してみてくださいね。

