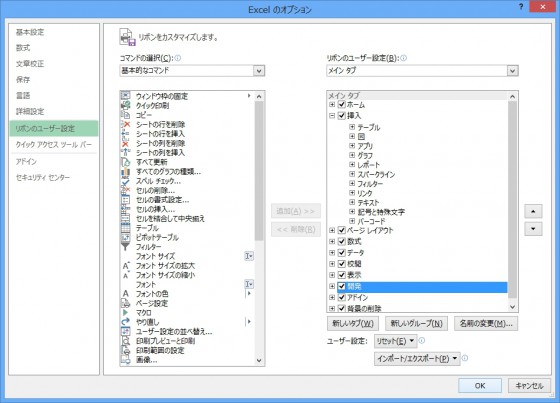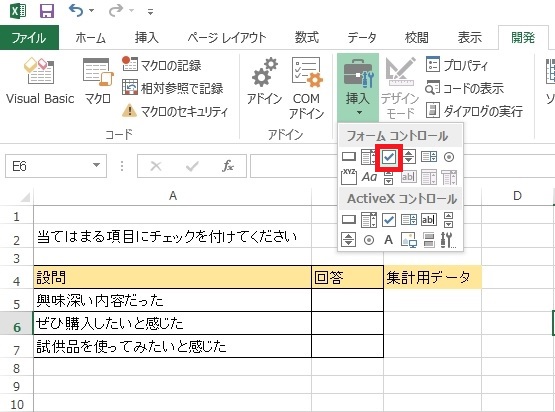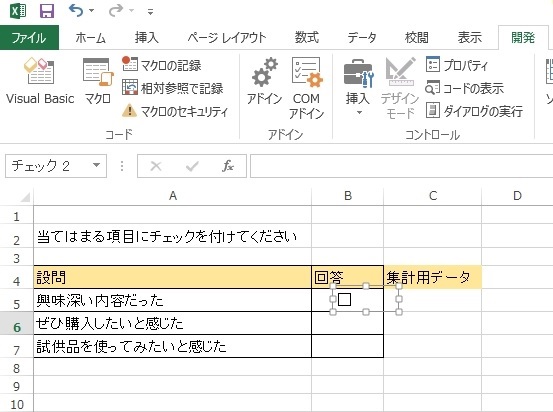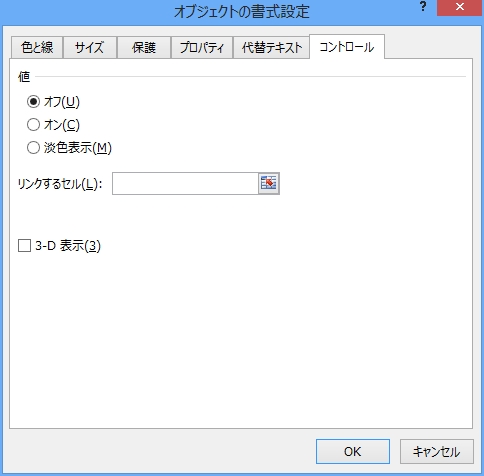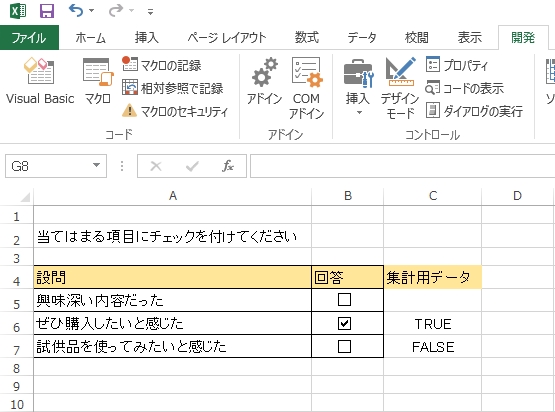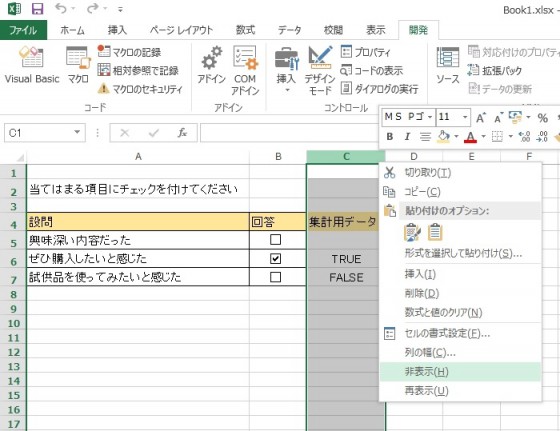Excelのシートには、チェックボックスやリストボックスなどの「フォームコントロール」を挿入することができます。データ入力やデータ管理の効率アップに役立つフォームコントロール、最も簡単に挿入できるチェックボックスを例に、利用方法をご紹介します。
ごく単純な操作で挿入できる上、幅広い用途で活用できるチェックボックスは、フォームコントロール利用の第一歩に最適です。ワンランク上級のテクニックをぜひ使ってみましょう。
「開発」タブを表示すれば準備OK
フォームコントロールの挿入に利用する「開発」タブは、初期設定では表示されていません。「ファイル」タブで「オプション」をクリックして次の画面を表示し、「リボンのユーザー設定」で「開発」にチェックを付けましょう。これで「開発」タブが表示されるようになります。
簡単操作でチェックボックスを挿入
フォームコントロールは、「開発」タブのコントロール挿入用ボタンから選択して挿入できます。今回は、既存のアンケート用紙にチェックボックスを挿入するという事例で手順をご説明します。回答する側も集計する側も作業が楽になる、おすすめの活用方法です。
1 チェックボックスを選択・配置する
チェックボックスを挿入するには、「開発」タブの「コントロール」グループで「挿入」ボタンをクリックし、「チェックボックス」を選択します。
その後シート上をクリックすると、チェックボックスが作成されます。チェックボックスに付記されている「チェック1」などの文字は変更して利用することもできますが、図の例のように不要な場合は削除しても問題ありません。チェックボックスの枠線部分をドラッグして配置を調節しましょう。
2 プロパティを設定する
挿入したフォームコントロールは、「プロパティ」で詳細を指定していきます。チェックボックスが選択された状態で「開発」タブの「コントロールグループ」にある「プロパティ」をクリックし、次の画面を開きましょう。なおチェックボックスの選択を解除してしまった場合は、コントロールキーを押しながらクリックすると選択できます。
プロパティ画面の内容は、選択しているコントロールの種類によって異なります。チェックボックスの場合、初期設定でチェックを付けておくか否かの選択(図の例では「オフ」)、選択結果を表示させる「リンクするセル」、「3-D表示」のオン・オフが設定できます。
「リンクするセル」を設定しておくと、チェックボックスにチェックが付いている場合は「TRUE」、付いていない場合は「FALSE」の値が自動的に入力され、分析や集計に役立てることができます。必要に応じて設定しましょう。「リンクするセル」欄の右端にあるボタンをクリックし、対象のセルを選択すればリンクするセルとして指定されます。
3 チェックボックスができた!
チェックボックス外をクリックして選択を解除すれば、チェックボックスの挿入は完了です。作成したチェックボックスはクリックでチェックの付けはずしができ、チェックの状況に応じた値がリンク先として設定したセル(図の場合は「集計用データ」の列)に入力されます。
分析や集計にも活用しよう
下の図は、上記の手順を繰り返して必要な数のチェックボックスを挿入した状態です。リンク先に設定したセルは、初期設定のままチェックがオフの場合は空欄、チェックを付けた場合は「TRUE」が、一度付けたチェックを外した場合は「FALSE」が入力されます。このデータを利用すれば、チェックの付いた設問のみの抽出や回答結果ごとの並べ替えも簡単です。また列内の「TRUE」の数をカウントできる関数と組み合わせれば集計も自動でできるなど、工夫次第でその用途は広がります。いろいろとチャレンジしてみましょう。
なおExcelでは、列を右クリックして「非表示」を選択することで列を非表示にできます。図の「集計用データ」のようにアンケートの回答者に不要な列は、非表示にしておくと見栄えがよくなります。集計の際には、非表示の列の両側に当たる列を選択して右クリックし、「再表示」を選択すればすぐに表示できます。便利ですので一緒に覚えておきましょう。
Photo: Some rights reserved by Alberto G., flicker
photo credit: photo credit: albertogp123 via photopin cc