みなさんこんにちは。
Excelではドロップダウンリストといって、
あらかじめ入力できる選択肢を登録しておき、リストから選択して入力できるようにする機能があります。
ドロップダウンリストの作成方法は、
インターネットでも多く検索されているようで、スクールで学習される方にも
「これがやりたい…!」
と仰る方が非常に多い、人気?機能です。
今回は、そのドロップダウンリストを一歩進めて、
「2段階のドロップダウンリスト」を作成する方法をご紹介します。
「INDIRECT関数」を活用することで、実務でも活用度の高いドロップダウンリストを使用した効率的なデータ入力が可能です。
INDIRECT関数関数とドロップダウンリストの組み合わせ
1.以下のようなリストを別シートに作成
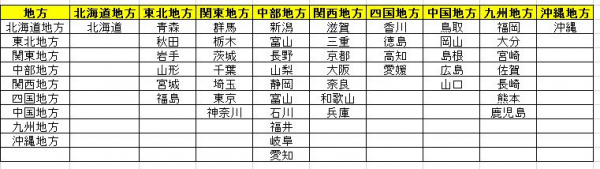
2.各セル範囲に名前を定義
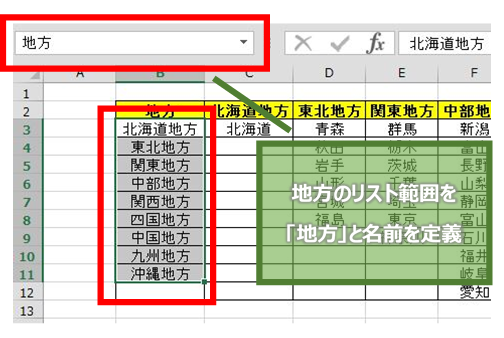
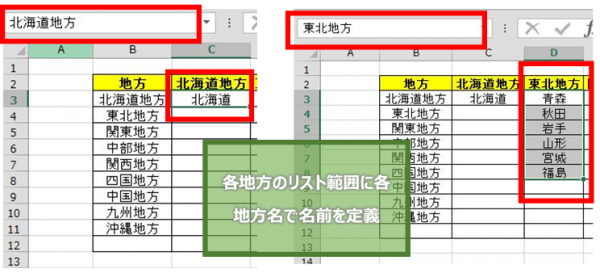
3.地方を入力するセル範囲にドロップダウンリストで「地方」を選択可能にします
地方入力範囲を選択し、データタブのデータの入力規則をクリックする。
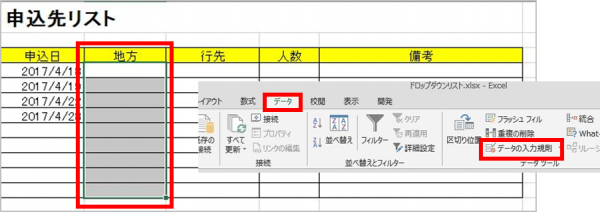
入力値の種類をリストに変更し、元の値に=地方と入力します。OKをクリックする。
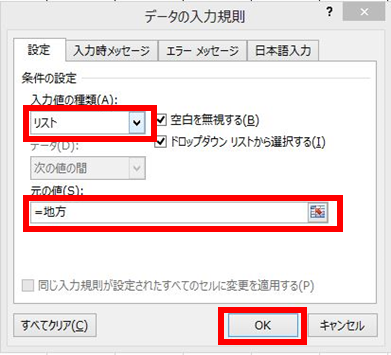
地方欄に下向き▼が表示され、一覧から選択できるようになります。
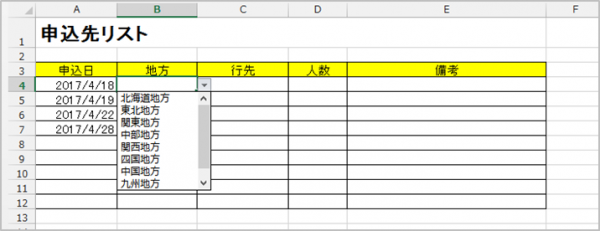
4.行先を入力するセル範囲にドロップダウンリストで、各地方のリストからデータ選択可能にします
行先入力範囲を選択し、データタブのデータの入力規則をクリックする
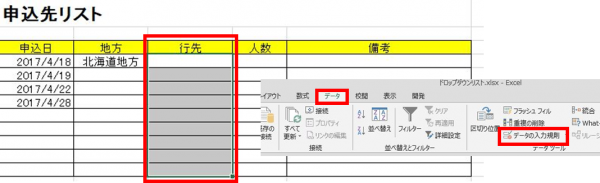
入力値の種類をリストに変更し、元の値に『=INDIRECT(B4)』と入力し、OKをクリックします。
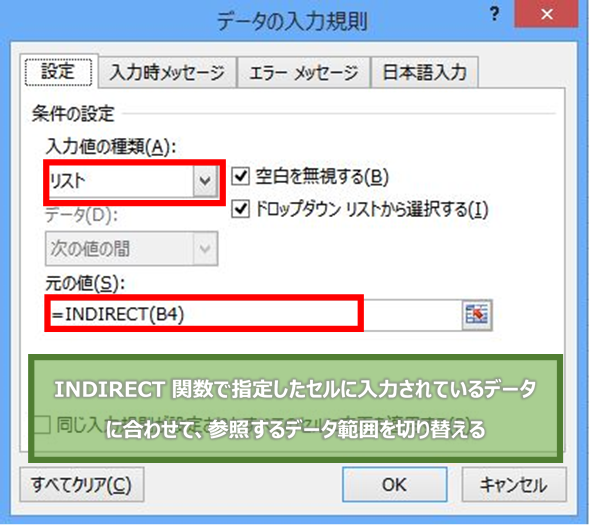
行先欄に下向き▼が表示され、一覧から選択できるようになります。
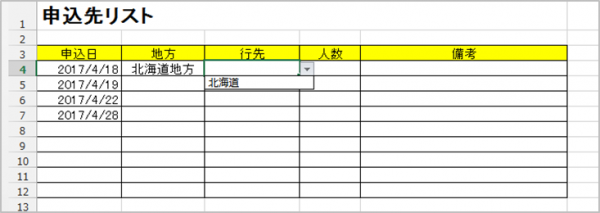
INDIRECT関数
INDIRECT関数は、参照文字列によって指定されるセルに入力されている文字列を介して、間接的にセルを指定する、Excelの検索/行列関数関数です。
今回は、「地方」に入力されているデータに合わせて、行先で参照するリスト範囲を切り替えて表示しています。
入力規則に関数を組み合わせることで、より扱いやすいデータを作成することができるようになります。
INDIRECT関数自体の理解は難しいかもしれませんが、この方法をパターンとして覚えてしまえば、あらゆる場面で活用できますよ!
みなさんもぜひ活用してみてください!
【有料級の動画を無料公開中!】Excelがサクッとわかる動画講座
表計算、グラフ、関数…もう自己流に悩まない!
仕事で本当に使えるExcelスキルを、動画でわかりやすく解説。初心者でも「できる」が実感できる内容です!
✅ 表やデータの見やすい整え方
✅ 関数の基礎やマクロの編集
✅ 大量のデータを集計・分析できるピボットテーブル 等
動画だから、自分のペースで繰り返し学べる!
会員登録は完全無料!この学べるチャンスをお見逃しなく!

