Rubyのインストール
RubyをインストールするにはRubyInstallerまたはRubyInstaller2をインストールする必要があります。
本稿ではWindows環境RubyInstaller2を紹介します。
RubyInstaller2はRuby2.4以降の正式なRubyInstallerに昇格しました。
※Ruby2.4以前をインストールする際には、違う手順になりますのでご注意ください。
ダウンロード
RubyInstaller2の公式ページ( https://rubyinstaller.org/ )よりインストーラーをダウンロードします。赤枠の「Download」ボタンをクリックして下さい。
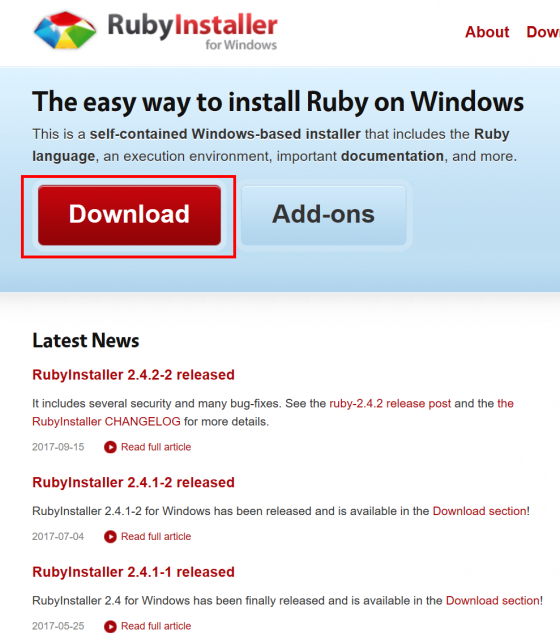
赤枠の「Ruby2.4.2-2(x64)」のインストーラーをクリックして、ダウンロードして下さい。
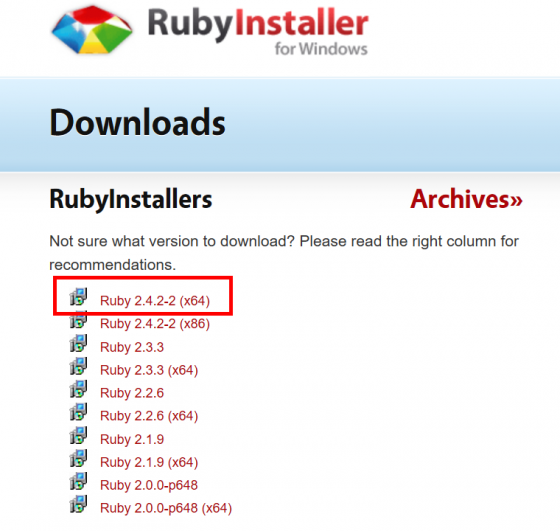
インストール
ダウンロードしたインストーラーのファイルをダブルクリックし、起動して下さい。
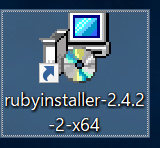
インストーラーが立ち上がります。「I accept the License」にチェックを入れて、Nextボタンをクリックして下さい。
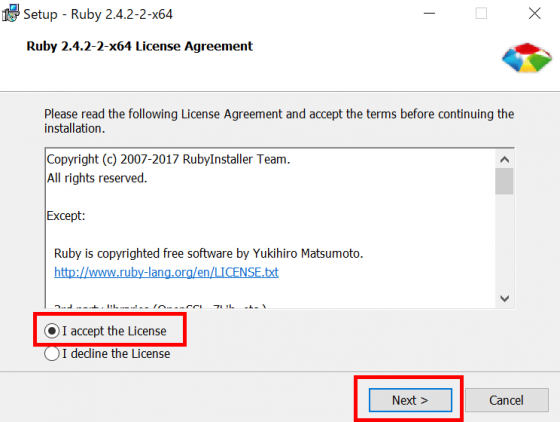
任意の場所をインストールする先に指定して、「Use UTF-8 as default external encoding.」にもチェックして下さい。「Install」ボタンをクリックして、インストールを開始します。
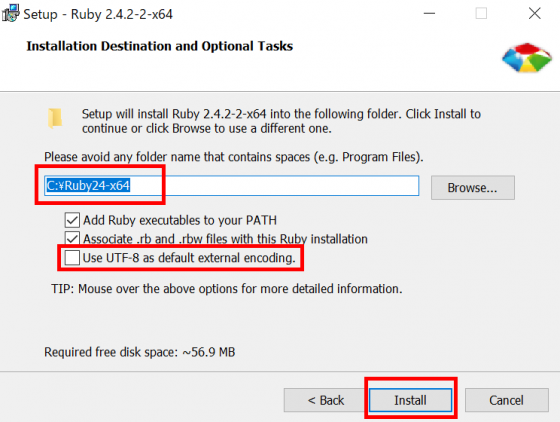
インストールが完了したら、「Run ‘ridk install’ to install MSYS2 and development toolchain.」にチェックを入れて、「Finishボタン」をクリックして下さい。
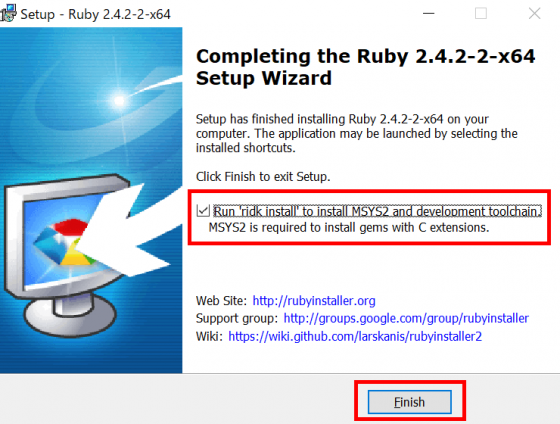
※Rubyのインストールのみであれば「Run ‘ridk install’ to install MSYS2 and development toolchain.」からチェックをはずして「Finishボタン」をクリックしてください。
ウィザードが最後まで進むと、MSYS2の開発ツールとMINGWのコンパイラをインストールする画面が表示されます。「press ENTER」と書かれているので「Enterキー」を押して下さい。
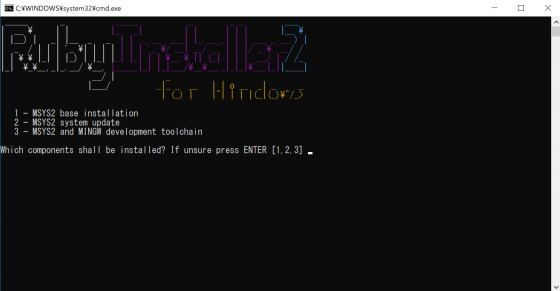
しばらく待つと、「MSYS2 64bitのセットアップ」ウィザードが立ち上がります。そのまま「次へ」ボタンをクリックして下さい。
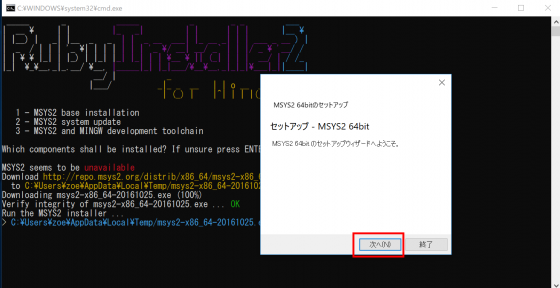
MSYS2のインストール先に任意の場所を指定して、「次へ」ボタンをクリックして下さい。
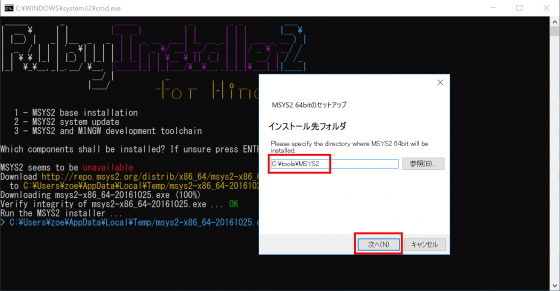
そのまま「次へ」ボタンをクリックして下さい。
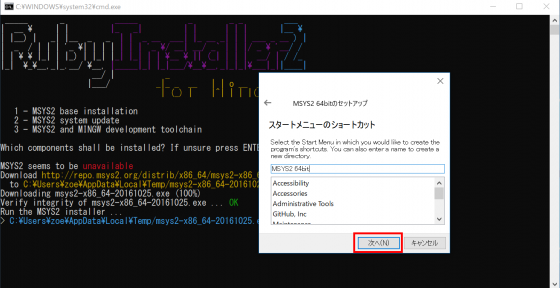
「インストール」ボタンをクリックするとインストールが始まります。
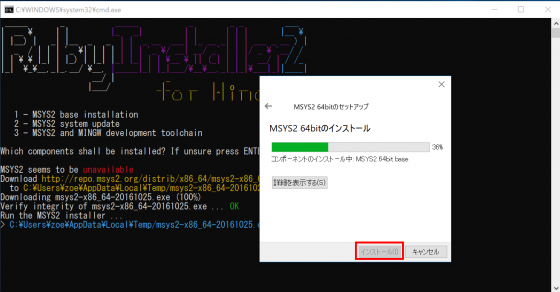
インストールが終わると「MSYS2 64bitのウィザードの完了画面」が表示されます。「完了」ボタンをクリックして下さい。
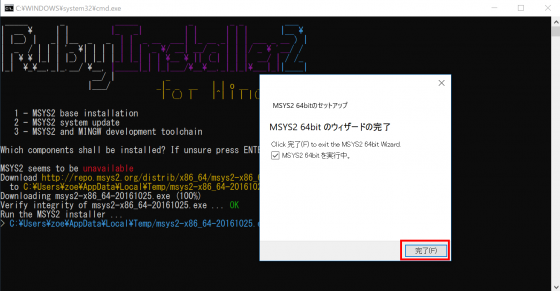
セットアップウィザードが閉じると、表示されているコンソールでpacmanが自動的に実行され、コンパイラやライブラリ等のビルドに必要なパッケージが更新/インストールされます。
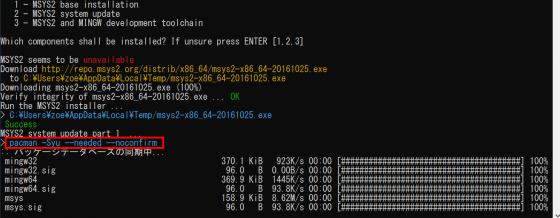
インストールが終わると、赤枠のように「press ENTER」とあるのでEnterキーを押して下さい。
これでMSYS2のインストールは全て終了です。
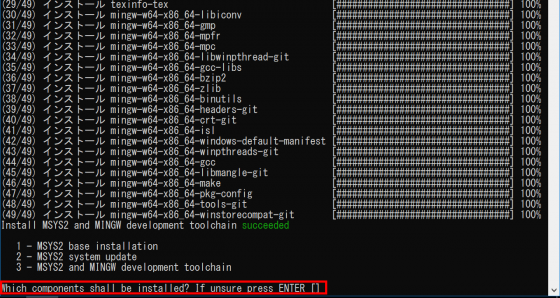
Rubyの動作確認
Rubyがインストールされているかを確認します。
コマンドプロンプトを起動して、下記のように「ruby -v」と入力して下さい。
C:\workspace>ruby -v
Rubyのバージョンが確認できれば、動作確認終了です。
C:\workspace>ruby -v
ruby 2. 4. 4p198 (2017-09-14 revision 59899) [x64-mingw32]
以上でRubyの環境構築は完了です。

