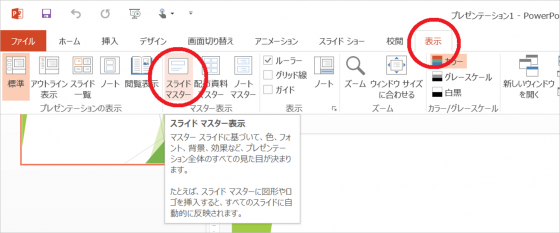会議や説明会等、発表の場で多く用いられるPowerPoint。
中身はもちろん大事ですが、スライドのデザインも資料を作るうえで重要な要素です。
PowerPointにはあらかじめ、いくつかのデザインがテンプレートとして用意されており、それらを使うことによって短時間で簡単に統一感のある資料を作成することができます。
ただ用意されているデザインはみんな一緒です。
発表の場で、「同じデザインを使っている人がいた!」なんてこともあるかもしれません。
「時間はかけたくないけれど、周りと同じような資料になるのは嫌だ!」
「会社のロゴやキャラクターの入ったプレゼン資料を作りたい!」
そんなときにおすすめなのが今回ご紹介する「オリジナルテンプレートの作成」です。
が!
まっさらな状態から作るというのは少々ハードルが高い。
人と違うものは作りたいけれど、時間がない!
そんな方もきっと多いと思います。
というわけでここでは、「既存のテンプレートを自分らしくアレンジしてオリジナルのテンプレートとして登録する」方法をご案内いたします。
既存のテンプレートの選択
土台となるテンプレートを選択し、新規作成します。
※今回は「ファセット」というテンプレートを使用しました。
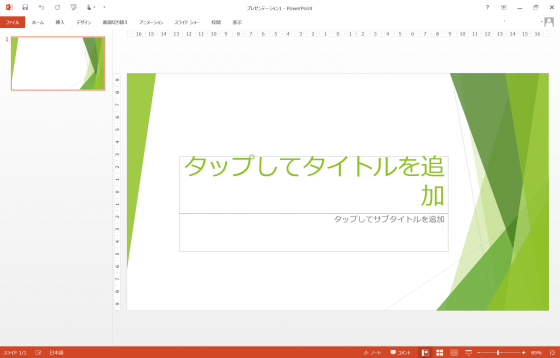
ここで画面の表示を切り替えます。
表示タブから、「スライドマスター」をクリックします
表示が切り替わります。
スライドマスターでは、プレゼンテーションのデザイン等を一括して管理することができます。
(詳細に関しては今回割愛させていただきます。)
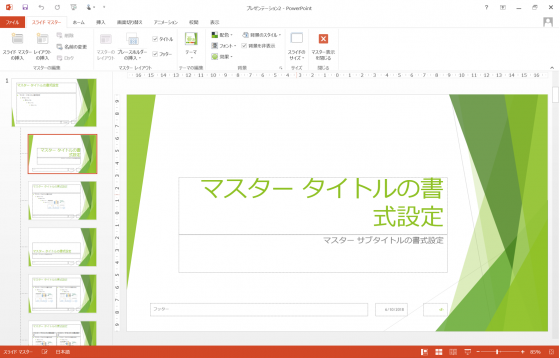
このスライドマスター表示の中で、テンプレートの編集をし、オリジナルのテンプレートを作成していきます。
オリジナルテンプレートの作成
画面左側にたくさんスライドがありますが、一番上の少し大きく表示されているスライドを選択してください。
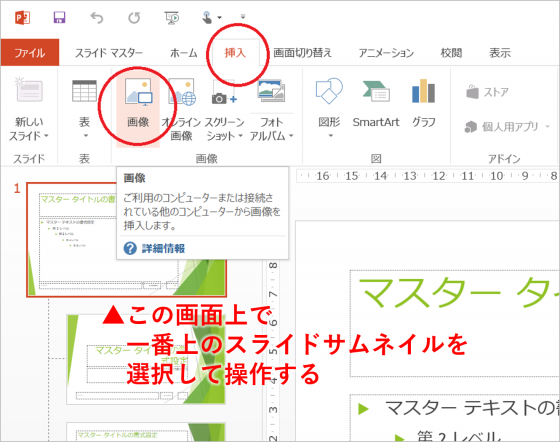
フォントや配色の変更もできますが、
今回はこのファセットというテンプレートに画像を追加し、
オリジナルのテンプレートとして保存していきます。
普段資料に画像を挿入するのと同じように、
スライドマスターで表示しているこのスライドに画像を挿入します。
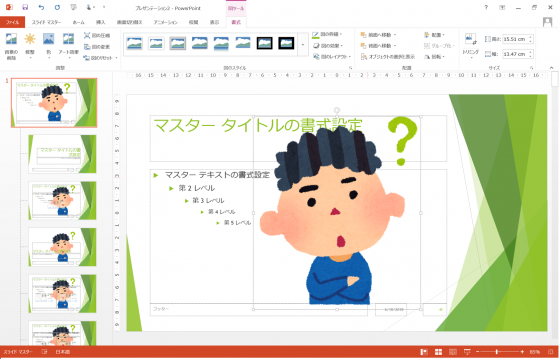
画像の大きさ、配置をお好みで設定します。
※サイズを小さくし、左下に配置しました。
ではこれをテンプレートとして保存してきましょう。
スライドマスタータブの「テーマ」ボタンを選択します。
表示されるメニューの中から「現在のテーマを保存」を選択し、テンプレートの名前を設定して保存します。
※保存先は「Officeテーマ」
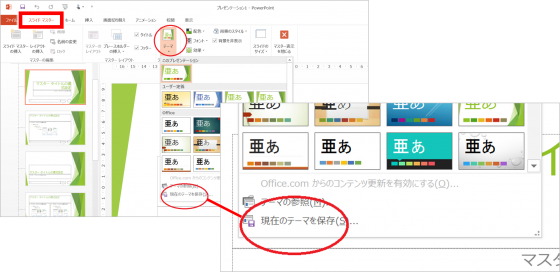
ではこのテンプレートが保存されているのか、確認してみましょう。
新規作成画面を表示し、おすすめのテンプレートの隣の「ユーザー定義」を選択
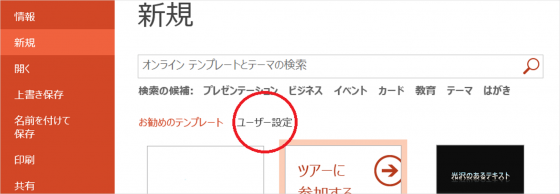
「オリジナルテンプレート」という名前で保存した先ほどのテンプレートがきちんと保存されていました。
新規作成時にこちらを使うことで、自社のロゴ入りのテンプレートを何度でも使うことができます。
今回はごくごく簡単にテンプレートの作成をご紹介しましたが、ただ背景の設定を登録するだけがテンプレートではありません。
テーマ(フォント・配色・効果)やコンテンツも含めてテンプレートとして設定をしておくことが、資料作成の時短の鍵となります。
短時間で自分だけの資料作成をするための一つの方法として、
オリジナルテンプレートの作成をしておくと効率的に資料作成ができますよ。
より詳しくテンプレート作成について知りたい方は、「スライドマスター」を学習しましょう!
なお、KENスクールではPowerPoint応用講座にて学習します!