Wordで文章を作成している時、会社名や商品名など独自の英単語を入力し、下線だらけになることはありませんか?
例えば、KENスクールを「KENschool」と表記するとして文章を作成すると、下の図のように赤い下線だらけになってしまいます。
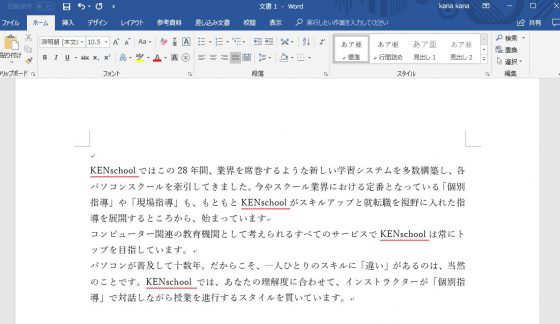
これはスペルチェック機能が働いているので、「この単語は間違ってますよ!」とチェックしてくれるのです。
便利な機能ですが、ちょっと邪魔に感じます。
そこで、
- スペルチェック機能をオフにする方法
- 単語を辞書に追加登録をする方法
をご紹介します。
スペルチェック機能をオフにする
- [ファイル]タブをクリックし、[オプション]をクリック
- Wordのダイアログボックスが表示されるので、文章校正をクリック
- Wordのスペルチェックと文章校正の[入力時にスペルチェックを行う]のチェックを外す
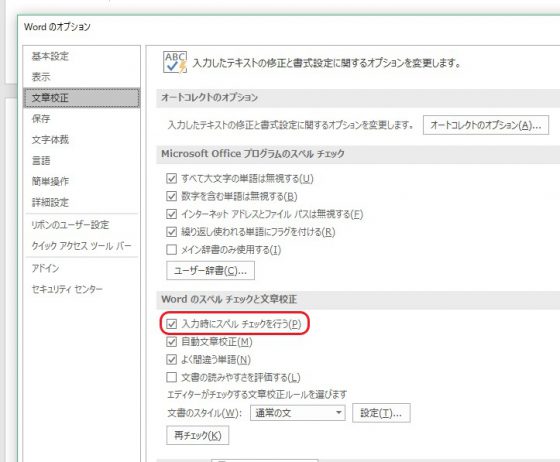
スペルチェックを自動で行わないので、「KENschool」に下線は引かれません。
手動で行う時は、[校閲]タブの文章校正グループにある[チェック実行]から行うことができます。
単語を辞書に追加登録をする
「KENschool」という単語を辞書に追加することで、スペルの誤りではないと認識させることができます。
- 登録したい単語を選択
- 右クリックし、Spellingをポイントし[辞書に追加]をクリック
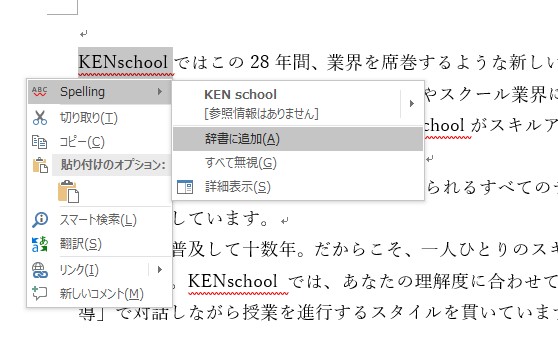
また、追加した単語は、以下の手順で削除もできます。
- [ファイル]タブをクリックし、[オプション]をクリック
- Wordのダイアログボックスが表示されるので、[文章校正]をクリック
- MicrosoftOfficeプログラムのスペルチェックの中の、[ユーザー辞書]をクリック
- RoamingCustom.dicを選択し、[単語の一覧を編集]をクリック
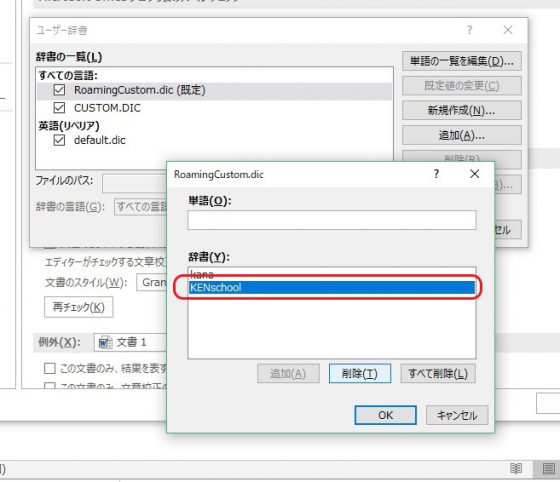
スペルチェック機能自体は自動的に誤字脱字をチェックしてくれるので、非常に便利な機能です。
状況によって機能の活用するしないを設定するスキルは効率的な作業にかかせませんよね。

