Wordの3種類の間隔
Wordで文書を作成するときに設定できる「間隔」は3種類あります。
- 文字と文字の間の「文字間隔」
- 行と行の間の「行間隔」
- 段落と段落の間の「段落間隔」
今回は、「行」「段落」に注目していきます。
Wordはその行の最後まで入力しても[Enter]キーを押さずに入力を続けると、自動的に次の行にカーソルが移動し入力を続けることができます。
行の途中で区切りたいときは [ENTER]キーを押すと押した場所に段落記号がつき、カーソルが強制的に次の行に移動します。
段落記号から次の段落記号までが1段落
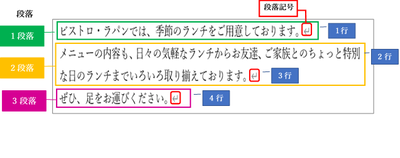
[ENTER]キーは「行」を区切ると思われがちですが、正確に言うと行ではなく「段落」を区切っているのです。
「行」と「段落」は違います。
ちなみに、上図の文では、「行」は4行ですが「段落」は3段落です。
では、下図の文章に行は何行あり、段落は何段落あるでしょうか?
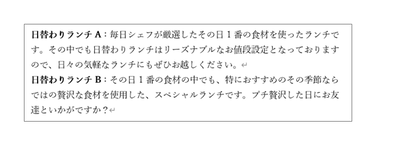
答えは、行:6行、段落:2段落 です。
間隔ごとの動きを理解する
先ほどの文章に「間隔」を設定して体裁を整えていきます。
果たして「行間隔」を設定するべきか「段落間隔」を設定するべきか…。
「行間隔を」設定する
1.行間隔を設定したい範囲を選択します。
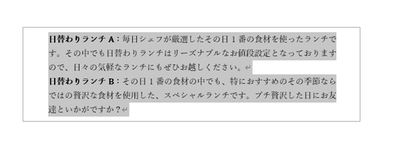
2.ホームタブ>段落グループ[行と段落の間隔]ボタン>「1.5」
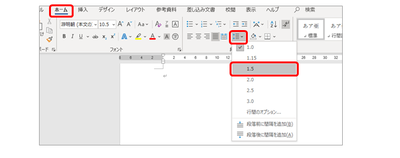
3.行間隔「1.5」が設定され、行と行の間の間隔が開きました。
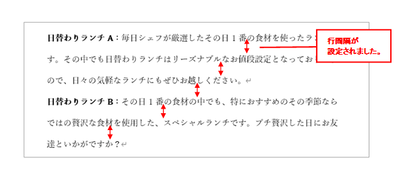
しかし、これでは全体の間隔が開いてしまうため、段落の区切りが分かりづらくなり
内容も伝わりにくくなってしまいます。
では、同じ範囲に「段落間隔」を設定したらどうなるでしょうか…。
「段落間隔」を設定する
1.段落間隔を設定したい範囲を選択します。(行間隔は設定していない状態です)
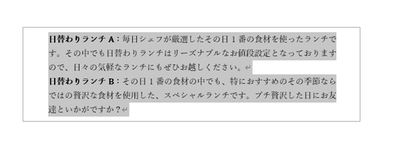
2.ホームタブ>段落グループ[行と段落の間隔]ボタン>[段落後に間隔を追加]
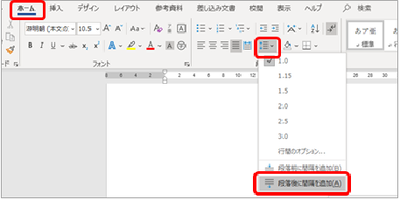
3.段落後に間隔が設定され、段落と段落の間隔が開きます。
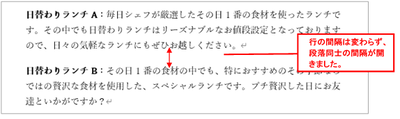
行の間隔は開かずに段落同士の間隔だけが開きました。
これだと段落の区切りも分かりやすいため、読みやく内容も伝わりやすくなります。
「行間隔」と「段落間隔」は違います。
その時の目的やレイアウトに合わせて使い分けることで、より見映えが良い文書を効率的に作成することにつながります。
なんとなく…の作業から脱却し、正しく使うことでWord文書作成はもっと便利になりますよ!
【完全無料】Wordの基本から仕事で使えるテクまで
「Wordって自己流でなんとなく使ってるかも…」という方必見!
ビジネスで役立つWordスキルを、動画でやさしく・わかりやすく解説!今なら無料で視聴できます。
📌 覚えておきたい文書作成の基本
📌 書式設定・レイアウトのポイント
📌 目次や表の作成、効率的な操作テクニック
パソコンが苦手な方も、職場での文書作成がもっとスムーズに!
今すぐチェックして、あなたの「なんとなく操作」を卒業しよう!

