Excelで作成したデータをWordで作成した文書に差し込んだ時にExcel側で設定した表示形式がうまく引き継げないことがあります。
そのような場合に対処する方法、テクニックを解説します!
表示形式とは
Excelでセルに入力した値をどのような形で表示させるかを設定する機能のことを指します。
例えば・・・
日付を入力する際に“5/1”と入力したものを“2020年5月1日”と表す。
“1000”と入力したものを“1,000”や“¥1,000”と表す。
最低限のデータだけを入力すると、“¥”や“年月日”、桁区切りの記号をExcelが自動的に表示してくれる機能です。
ExcelデータをWord文書へ差し込み
このデータベースはExcelで作成しました。
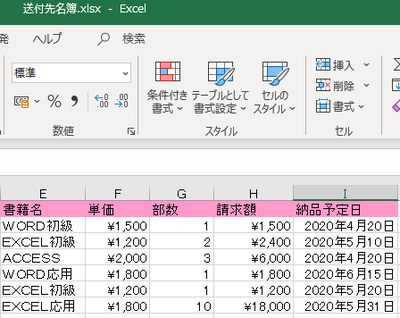
“単価”と“請求額”フィールドには「通貨」の表示形式(「通貨」なので“¥”がついています。)、
“納品予定日”フィールドには「長い日付形式」の表示形式が設定されています。
このデータをWordで作成した文書に差し込むと下図のようになります。
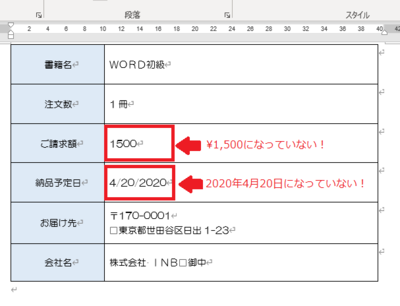
金額や日付の表示がExcelで作成したデータと違っていることが分かります。
Excel上で表示形式の機能を使って設定した“¥”や桁区切りの記号はデータそのものではないため、データを差し込んでもWordには反映されません。
こういった場合は、Word側で表示形式を修正することで対応します。
ご請求額の表示を修正する
ここから先、入力をする際の注意点をあげておきます。
・英数字と記号、スペースは必ず半角で入力する!
値のフィールドコードを表示させてみよう
- 請求額の値の上で右クリックをします。
- 表示されたメニューの中からフィールドコードの表示/非表示をクリックします。
すると{ MERGEFIELD 請求額 }と表示されました。
これがフィールドコードです。
「ここにはデータファイルの請求額フィールドのデータが挿入されます」という意味です。
右クリック以外にもShiftキー+F9(ファンクション9番のキー)でも表示させることができます。
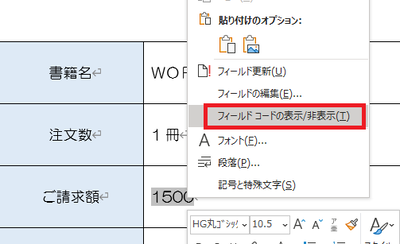
“1500”を“¥1,500”に変更する
表示されたフィールドコードの末尾に、表示形式のコードを入力します。
差し込み印刷のフィールドコードを設定するときは、最初に「スイッチ」と呼ばれる決まった記号を入力します。
今回使用するのは以下の2種類です。
数値の表示形式 ¥#
時刻や日付の表示形式 ¥@
請求額は数値データなので、¥#を使用します。
①{ MERGEFIELD 請求額 ¥# ¥¥0,}と入力しましょう
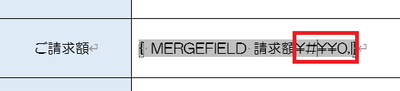
“¥#”と”¥¥0,”の間は詰めて入力しても大丈夫です。
”¥¥0,”は頭に¥マークのついた桁区切り付きの通貨の表示形式を設定するという意味です。
②フィールドコードを非表示にします。
※フィールドコードの上で右クリック→フィールドコードの表示/非表示をクリック
この段階ではまだ表示は変わりません。
フィールドコードは更新しないと反映されない
以下の手順でフィールドコードを更新します。
・更新したい値の上にカーソルを置き、F9キー(ファンクションキー9番)を押す。
※または、更新したい値の上で右クリック→「フィールド更新」
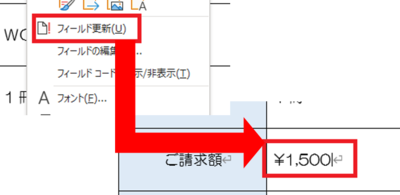
金額の表示形式が変更されました!
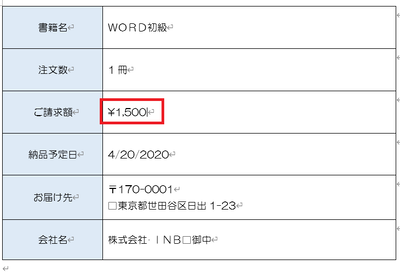
納品予定日の表示を修正する
①納品予定日のフィールドコードを表示します。
※納品予定日の日付の上で右クリック⇒フィールドの表示/非表示をクリック
②ここで表示されたコードの末尾にカーソルをおき、
{MERGEFIELD 納品予定日 \@ “yyyy年 M月 d日”}と入力します。
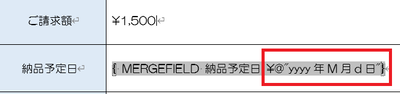
※単位に文字列を扱う場合は全体を“”で囲みます。
※\@は日付の表示形式を設定する際のスイッチです。
③入力ができたら、F9キーで更新してみましょう。
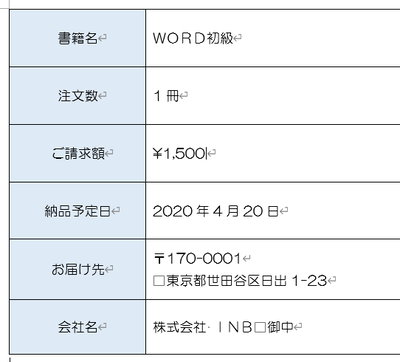
これで日付も正しく表示されました!
日付の表示形式に関する豆知識
日付の表示形式については
年を表す y(yearの頭文字)
月を表す M(monthの頭文字)
日を表す d(dayの頭文字)
とExcelと共通している部分もあり、Excelをよく使用される方はイメージしやすいかもしれません。
Wordでは日付の表示形式を設定する際に、月を表す“M”は必ず大文字で表記します。
理由は時間の表示形式で使用される“分(minute)”の“m”と区別するためです。
時間の表示形式を設定するときは小文字の“m”を使用します。
以上、今回は差し込み印刷の表示形式のテクニックについて解説しました。
ぜひ、ご活用ください!
【有料級の学習動画が完全無料】Wordの基本から仕事で使えるテクまで
「Wordって自己流でなんとなく使ってるかも…」という方必見!
ビジネスで役立つWordスキルを、動画でやさしく・わかりやすく解説!今なら無料で視聴できます。
📌 覚えておきたい文書作成の基本
📌 書式設定・レイアウトのポイント
📌 目次や表の作成、効率的な操作テクニック
パソコンが苦手な方も、職場での文書作成がもっとスムーズに!
今すぐチェックして、あなたの「なんとなく操作」を卒業しよう!

