みなさん!こんにちは
今回はWordの機能であまり知られていないかもしれないけど使えると便利な機能をご紹介します。
文書を作成したときに、下図のように特定の部分だけ内側に引っ込めたいということがあります。

このように、左端の位置を好みの位置に変える機能のことを「左インデント」と言います。
左インデントは「インデントマーカー」を使って簡単に設定できます。
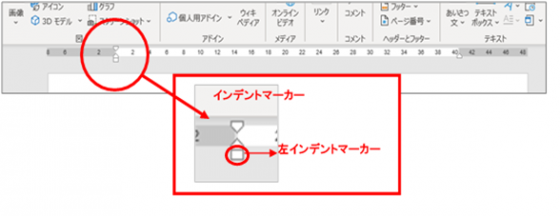
左インデントを設定するには、インデントを設定したい範囲を選択後、上図インデントマーカーの「左インデント」を、引っ込めたい位置まで右にドラッグします。
インデントマーカーはよく見ると2つの三角と、1つの四角に分かれています。1番下の四角が「左インデント」のマーカーです。マウスでポイントして「左インデント」と表示されことを確認してからドラッグしましょう。
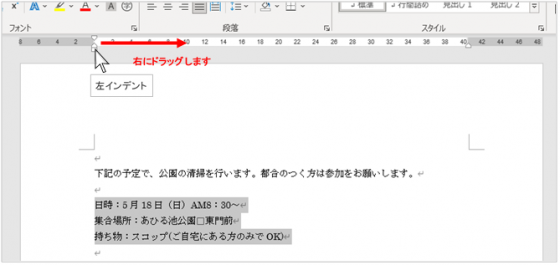
左インデントは実際にお使いの方も多いのではないでしょうか?
でも、実はインデントには左インデント以外にあと3種類あるんです。
「右インデント」と「1行目インデント」そして「ぶら下げインデント」です。
その中でも、今回はあまり知られていない「ぶら下げインデント」をご紹介します。
「ぶら下げインデントとは、段落の2行目以降を内側に引っ込めるインデントです。
では、下の文章に「ぶら下げインデント」を設定するとどんな感じになるでしょうか?

この文章に「ぶら下げインデント」を設定すると、下のようになります。
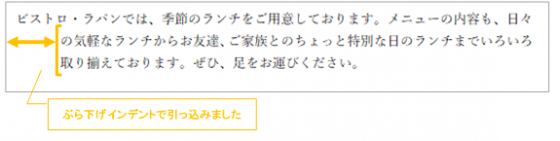
え?1行目だけ残してどうするの?と思いましたか?
上のような文章だと、ぶら下げインデントしてもレイアウトが崩れるだけで意味がありません。
では、下のような文章に「ぶら下げインデント」を設定したらどうでしょうか?
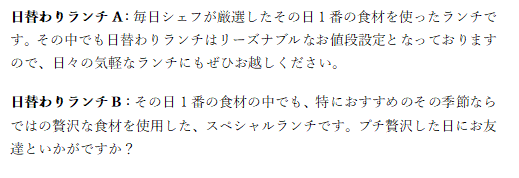
↓こんな感じになりました!
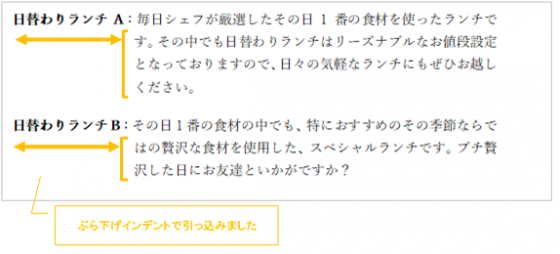
約8文字の「ぶら下げインデント」を設定することで、段落の1行目の先頭を「項目名」のように見せることが出来ましたね!
こういう場合、2行目の位置をスペースで合わせようとすると、どうしてもズレが出来てしまい、あまりきれいに仕上がらない事が多いのですが、「ぶら下げインデント」を使えば、簡単できれいに仕上げることが出来ます。
設定は左インデントと同じで「インデントマーカー」から設定ができます。
ぶら下げインデントを設定したい範囲を選択しインデントマーカーの「ぶら下げインデント」のマーカーをドラッグします。真ん中の三角が「ぶら下げインデント」のマーカーです。
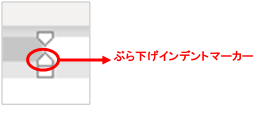
操作のポイントは、範囲選択です。インデントを設定する時は、下図のように同じインデントを設定したい範囲をまとめて選択してから設定します。
選択範囲の考え方は、他のインデントでも同じです、操作の時は注意してくださいね!
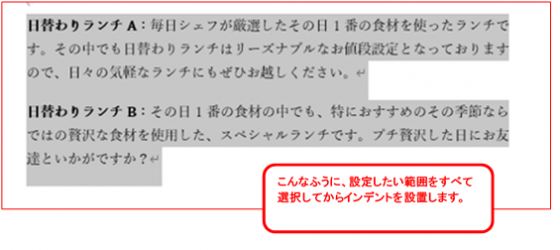
「今まではスペースを使ってそろえていた!」という方、次はぜひ「ぶら下げインデント」を使ってみてくださいね!

📣 さらにスキルアップしたい方へ!
Wordだけでなく、Excel・PowerPointなども無料で学べる動画講座をご存じですか?
会員登録(無料)するだけで、いつでもどこでも視聴OK!
スキマ時間に少しずつ学べて、実務にすぐ活かせる内容がそろっています。
「もっと早く知りたかった!」と好評の内容です。
この機会に、仕事に役立つスキルを効率よく身につけましょう!

