今回の記事ではWindowsクライアントPCからリモートでLinuxサーバを操作する方法をご紹介します。
WindowsクライアントからLinuxサーバのGUIを操作するためには、RDP(※1)というプロトコルを使用します。サーバ側ではRDPに対応したXRDP(※2)サーバを使用します。RDPはリモートデスクトップという名称でWindowsOSに標準で組み込まれていますが、LinuxではRDPを使用するためのツールが標準パッケージに含まれていないため、別途EPEL(※3)を利用して構築する必要があります。
※1 RDP(Remote Desktop Protocol)
サーバ側のディスプレイ情報をクライアント側に転送
クライアント・サーバ間の操作データの転送形式、伝送形式を規定
※2 XRDP(X-Remote Desktop Protocol)
RDPプロトコルを使用してGUI操作をユーザに提供
オープンソースのRDPサーバ
※3 EPEL(Extra Packages for Enterprise Linux)
CentOS標準リポジトリで提供されていないパッケージをインストール可能にするためのリポジトリ
yumコマンドでサードパーティー製のパッケージを追加可能になる
今回使用した環境
クライアント
| OS | Windows10_64bit |
|---|---|
| NIC | イーサネット アダプター VirtualBox Host-Only Network サーバ(VirtualBoxを使用) |
| OS | Linux_64bit CentOS-7.3-x86_64-DVD.iso |
|---|---|
| NIC | ネットワークアダプター1(NAT) ネットワークアダプター2 (ホストオンリー) |
構成
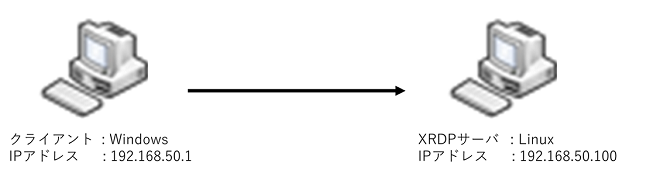
構築手順
※使用環境や詳細設定の違いにより正常に動作しないことがございます。また、当サイトで紹介する情報で何らかの損害・損益・問題が発生しても、当サイトは如何なる責任も負いませんのでご了承ください。
①EPELをインストールします。
|
1 |
# yum install -y epel-release |
②YumコマンドでEPELリポジトリを一時的に使用します。
今回は一度しか使用しないため、無効化します。常時EPELを参照させる場合には不要な作業です。
6 enabled=1 → 6 enabled=0(変更前)
(変更前)
|
1 |
# vi /etc/yum.repos.d/epel.repo |
1 [epel]
2 name=Extra Packages for Enterprise Linux 7 – $basearch
3 #baseurl=http://download.fedoraproject.org/pub/epel/7/$basearch
4 metalink=https://mirrors.fedoraproject.org/metalink?repo=epel-7&archsearch
5 failovermethod=priority
6 enabled=1
7 gpgcheck=1
8 gpgkey=file:///etc/pki/rpm-gpg/RPM-GPG-KEY-EPEL-7
(変更後)
|
1 |
# vi /etc/yum.repos.d/epel.repo |
1 [epel]
2 name=Extra Packages for Enterprise Linux 7 – $basearch
3 #baseurl=http://download.fedoraproject.org/pub/epel/7/$basearch
4 metalink=https://mirrors.fedoraproject.org/metalink?repo=epel-7&archsearch
5 failovermethod=priority
6 enabled=0
7 gpgcheck=1
8 gpgkey=file:///etc/pki/rpm-gpg/RPM-GPG-KEY-EPEL-7
③XRDPサーバ構築のため、必要なパッケージを2つインストールします。
インストールの際に先ほどインストールをしたEPELを一時的に参照します。
- xrdp
- tigervnc-server
|
1 |
# yum --enablerepo=epel install -y xrdp tigervnc-server |
④インストール完了後、xrdpを起動させます。
|
1 |
# systemctl start xrdp.service |
※電源投入時からもxrdpを利用したい場合は下記も入力します。
|
1 |
# systemctl enable xrdp.service |
⑤ファイアウォールを無効化しておきます。
|
1 |
# systemctl stop firewalld.service |
※常時無効化しておきたい場合は下記も入力します。
|
1 |
# systemctl disable firewalld.service |
確認
①Windowsクライアント側からリモートデスクトップを起動します。
リモートデスクトップは下記の通り起動できます。
スタートメニュー → windowsアクセサリ → リモートデスクトップ
②192.168.50.100にアクセスします。
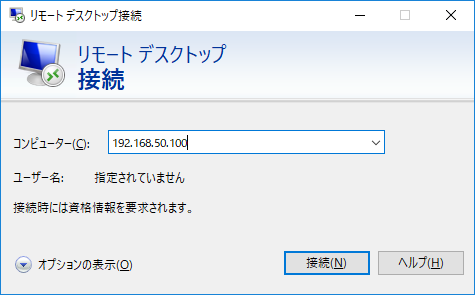
下記のXRDPのユーザ認証を求められるので、初回接続時はrootユーザでログインしてください。今後別ユーザで使用するさいには新規でユーザを作成してください。
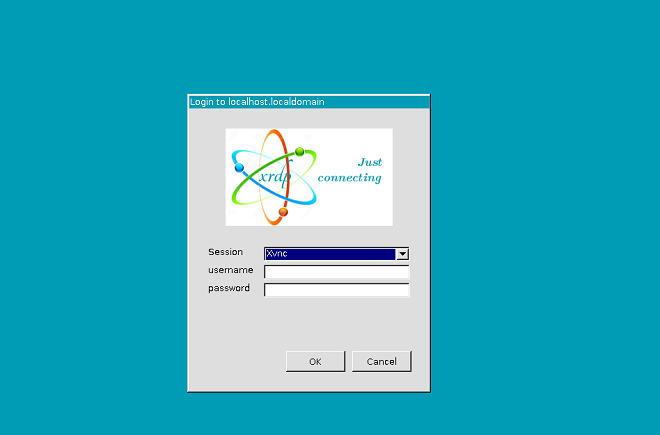
いかがでしたでしょうか。
ぜひお勉強の際にお役立て下さい。

