Javaでの開発を行う際に、統合開発ツールとしてEclipseを利用するケースが多いと思います。
そのEclipseのデバッグ機能について説明していきたいと思います。
ブレークポイントの設定
デバックを行うには、どこでプログラムの実行を一時停止したいかを示すブレークポイントを設定します。ブレークポイントの設定方法は、設定したいソースコードの行番号の左側にある青色の帯の部分をダブルクリックします。間違えて違う行を選択してしまった場合はもう一度ダブルクリックすることで解除することが出来ます。
デバッグしたい箇所にブレークポイントを設定できたら次にデバック用の画面に切り替えます。
デバッグ用画面への切り替え
デバッグ用の画面へはデバッグモードで実行を行うことで切り替ることができます。
ブレークポイントを設定したとしてもデバッグモードで実行しなければプログラムを一時停止することができません。デバッグモードで実行するには、実行したいファイルを右クリックし、表示されたメニューから「デバッグ(D)」を選択します。さらに表示されたサブメニューから「サーバーでデバッグ(1)」をクリックします。
『サーバーでデバッグ』設定画面が表示されますので、通常の実行方法と同じように[次へ(N)>] ボタンをクリックし、『追加および削除』設定画面の「構成済み(C):」の欄から、チェックしたいプロジェクトだけを残し、その他を除外します。その後、[完了(F)] ボタンをクリックします。完了ボタン押下後、下記のメッセージが表示されます。
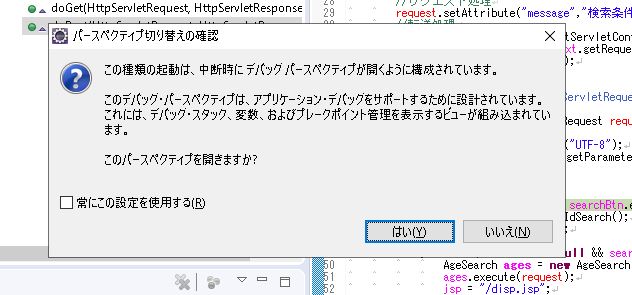
[はい(Y)] ボタンをクリックすると、自動的に 「デバッグ」のパースペクティブが表示されます。
「デバッグ」パースペクティブの画面詳細
「デバッグ」のパースペクティブの画面上の役割について見ていきましょう。
左側上部にあるのがデバッグビューです。デバッグビューの上部にあるボタンは実行中のWebアプリケーションの制御に用います。
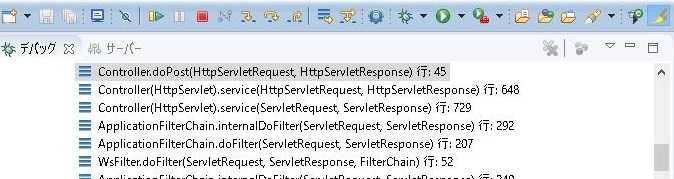
|
アイコンとボタン名 |
ショートカット |
説明 |
|
|
F8 |
ブレークポイントで一時停止しているWebアプリケーションの実行を再開するために使用します。他にブレークポイントが設定されている場合は、次のブレークポイントで一時停止します。 |
|
|
Ctrl+F2 |
Webアプリケーションの停止とTomcat (サーバー) の停止をするために使用します。 |
|
|
F5 |
その行から呼び出しているメソッドの処理まで細かく実行していくことができます。 |
|
|
F6 |
その行から次の行に処理を移すことができます。 |
|
|
F7 |
ステップインボタンで確認しているメソッドを呼び出している行に処理を戻すことができます。 |
右側上部にあるのが、変数ビューです。変数の情報を確認することができます。
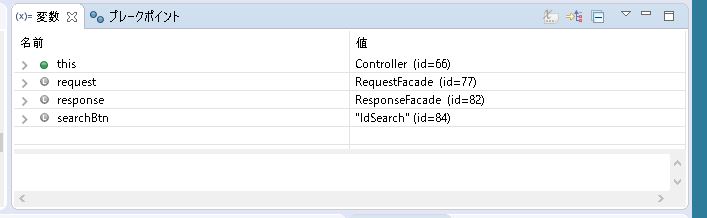
上記のように、プログラム内で定義されている変数名とそこに格納されている値を確認することが出来ます。
デバッグ終了後は必ずブレークポイントを解除しましょう。
解除方法は、設定方法と同じ手順で行うか、「デバック」パースペクティブの『ブレークポイント』の欄に表示されている中から該当のブレークポイントのチェックを外すかします。
最後に「JavaEE」パースペクティブを選択して、元の画面に戻ります。サーバーはデバックモードで起動していますので、デバックモードを解除するためには、サーバーを止めるか、「サーバーで実行」で起動し直してください。
ここまでEclipseでのデバッグ機能について確認してきました。
プログラムでの開発を行う際に、デバッグ作業は必ず実施するものです。
そのデバッグ作業を効率よく行うためにも今回説明しました機能を活用してみてください。今回紹介した機能のほかにも様々な機能がEclipseに用意されていますので是非実行し確認してみてください。

