クイックアクセスツールバーにコマンドを追加する方法
みなさんこんにちは。
今回はAutoCADのクイックアクセスツールバーにコマンドを追加する方法をご紹介します。
クイックアクセスツールバーとは、AutoCADのコマンドから頻繁に使うものを登録して、いつでもワンクリックで利用することができる機能です。
AutoCADの画面の左上部にあります。
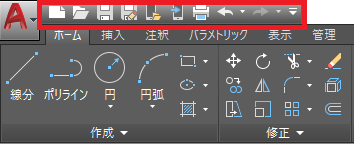
クイックアクセスツールバーにコマンドを追加方法はいくつかありますが、一番簡単な設定方法は、クイックアクセスツールバーの右側にあるボタンをクリックする方法です。
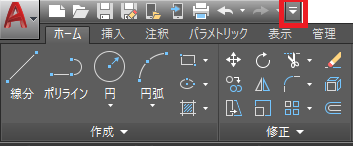
下向き三角形のアイコンをクリックすると、以下のようなコマンドリストが表示されます。
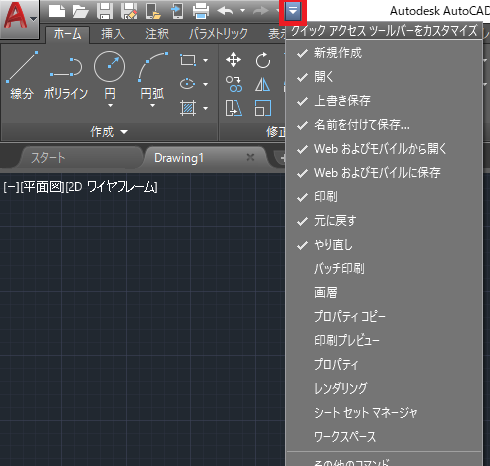
このリストには、あらかじめAutoCAD側が用意したコマンドが幾つか記載されています。リストの中でチェックが入っているものは、クイックアクセスツールバーに表示されているものです。
例えば、よく使う機能の例として「印刷プレビュー」があります。
もし、クイックアクセスツールバーに表示しておこうと思ったら、このリストの中から、「印刷プレビュー」をクリックし、チェックを入れます。
これでクイックアクセスツールバーに「印刷プレビュー」のアイコンが追加されます。
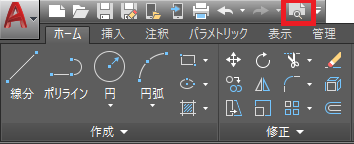
とても簡単ですよね。
ただしこの手軽な設定は、AutoCAD側が用意したコマンドだけにしか通用しません。
クイックアクセスツールバーに「画層プロパティ管理」を表示させたい、と思ったらもう少し違う方法が必要です。
リボンで「画層プロパティ管理」を表示し、その上で右クリックして
[クイックアクセスツールバーに追加]を選択します。
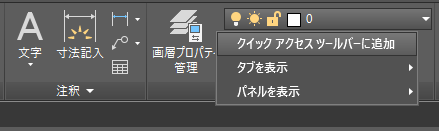
これで、「画層プロパティ管理」がクイックアクセスツールバーに追加されます。
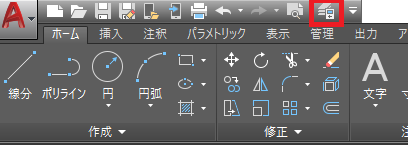
クイックアクセスツールバーからコマンド削除
クイックアクセスツールバーからコマンドを削除するには、削除するアイコンの上で
右クリックし、表示されたメニューから[クイックアクセスツールバーから除去]を選択します。
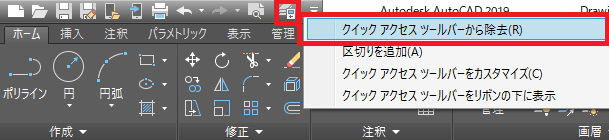
ぜひ、みなさんも試してみてください。

