みなさん、こんにちは。
今回は、AutoCAD2020から変更されたブロック挿入のウインドウについてご紹介します。
AutoCADでは、図面内で繰り返し使用される記号や部品、部材などを「ブロック」として登録しておくことができます。
登録したブロックを挿入するときにAutoCAD2020からは「ブロックパレット」というウインドウを使用することができるようになりました。
こちらが、「ブロックパレット」です。
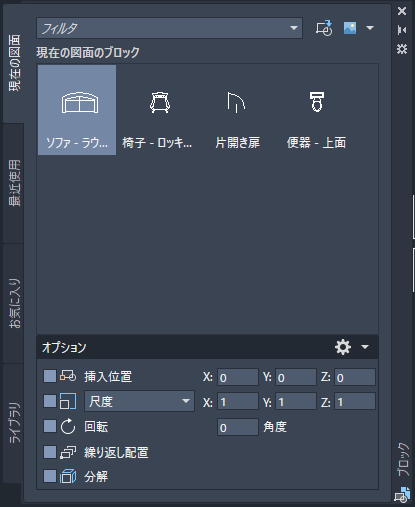
「現在の図面」、「最近使用」、「お気に入り」、「ライブラリ」の4つのタブがあり、それぞれ挿入可能なブロックがプレビュー表示されます。
ブロックを挿入するときは、挿入したいブロックをクリックするかドラッグ&ドロップし、図面に配置します。
ブロックパレットは閉じなくても操作を続行できるため、「繰り返し配置」オプションを使用すると効率よく作業が行えます。
では実際に操作をしてみます。
「ブロックパレット」を表示させるには、
リボンの 「挿入」 タブの 「ブロック」 パネルの 「挿入」 を展開し、
「最近使用したブロック」または、「お気に入りのブロック」をクリックします。
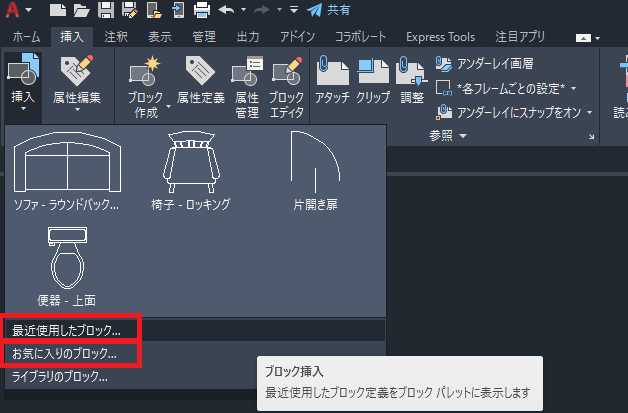
「ブロックパレット」が表示されるので、
「現在の図面」タブを選択します。
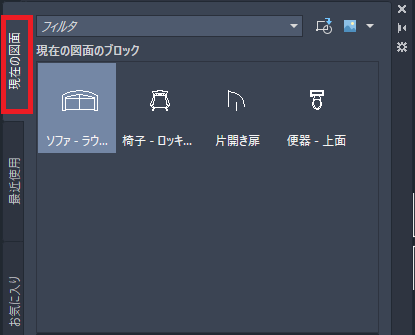
「ブロックパレット」でブロックを配置するときは、
まずウインドウの下にある挿入オプションを設定します。
挿入オプションでは、ブロックの挿入位置やサイズ、回転角度を
指定します。
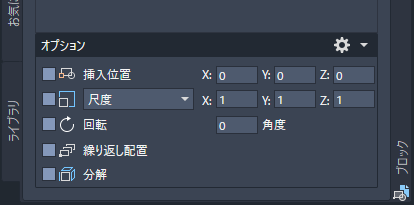
オプションのチェックを「オン」にした場合は、ブロックを挿入するときに、画面上でクリック または コマンドラインから値を入力して指定します。
「オフ」にすると、パレット内で指定した値が使用されます。
例えば、今回は、「ソファ」を次のように設定して配置してみます。
挿 入 位 置 : 画面上でクリックする
ブロックの回転:反時計まわりに 90度 回転させる
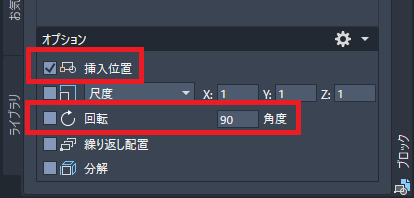
ブロックを配置するときは、挿入可能なブロックのプレビューで「ソファ」をクリックするとマウスに選択した「ソファ」のブロックが付いてくるので、画面上の配置したい位置でクリックします。
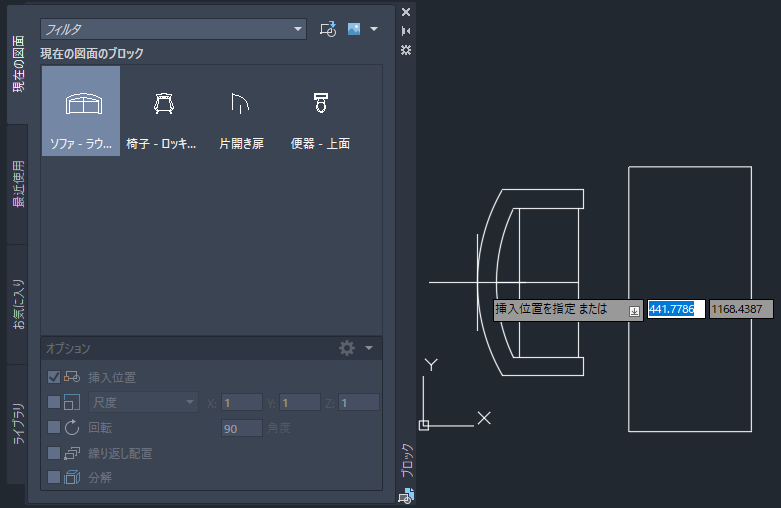
これでとても簡単に配置できます。
みなさんもぜひ試してみてくださいね。

