読みやすい文書を作成するには、情報を文章でなく表であらわすことがあります。
挿入タブから「表の追加ボタンを押し、必要な行数・列数を入力して表の外郭から形成することが一般的かと思いますが、
いざ作成してみると行が足りなかったり、余ってしまったりした経験はありませんか?
今回は文書を作成する中で、文字列を入力したあとに表に変換、または表で作成した内容を文字列に変換する方法をご紹介します。
今回表として作成するのはこちら、KENスクールのWord講座です。
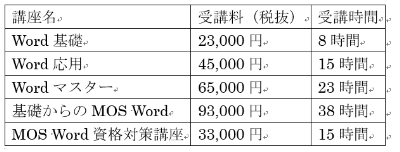
準備
ホームタブをクリックして編集記号をオンにする設定にしておきましょう。
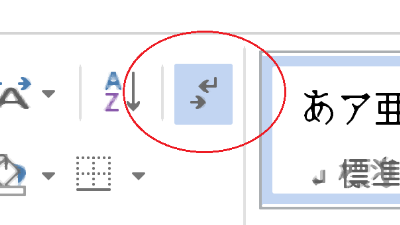
編集記号をオンにすることで、印刷には乗らない記号が表示され文書の編集がしやすくなります。
表にしたい文字列を文書上にそのまま入力
読みにくくあまり見慣れない状態かと思いますが、スペース等を入れないようにしてください。
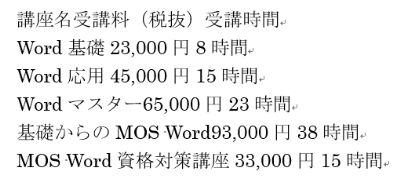
区切り位置に「Tabキー」
表として区切りたいところにカーソルを入れ、[Tabキー]を入力します。
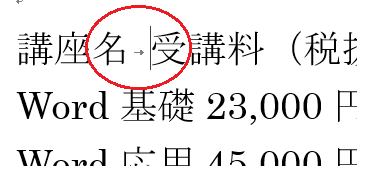
文字の間に「→」の記号が表示されます。
(編集記号をオフにしていると表示されません)
そのまま続けて、表として区切りたいところ全てに[Tabキー]を入れましょう。
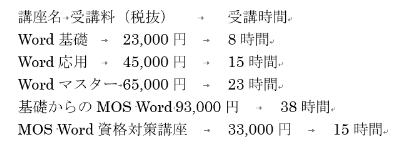
文字列を表に変換
表に変換したい文字列を全て範囲選択します。
挿入タブの「表の追加ボタン」をクリックし、「文字列を表示する(V)」を押します。
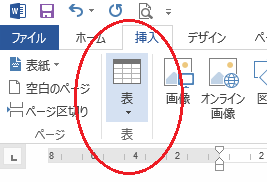
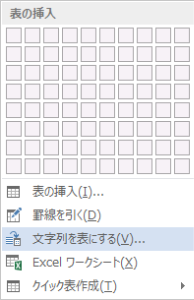
「文字列の幅に合わせる」を選ぶことで、余分なスペースの無い綺麗な表に仕上がります。
文字の区切りが「タブ」になっていることを確認したら[OK]をクリックします。
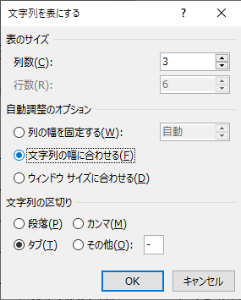
入力した文字列が、タブごとに区切られて表になりました。
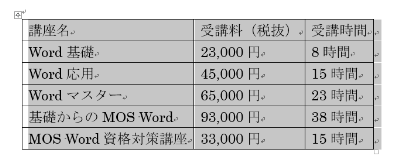
表を文字列に変換
表を選択し、表ツール「レイアウト」タブの右端にある「表の解除」をクリックします。
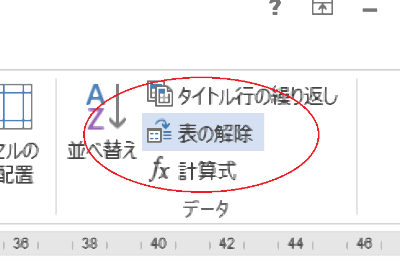
表に変換する文字列を何で区切るか選択できます。
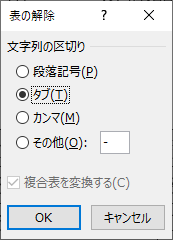
「OK」を押すと、タブで区切られた文字列に変換されます。
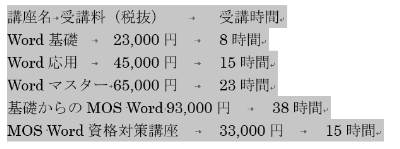
文書を作成しているうちに、色々と形式を試行錯誤することってありますよね。簡単に表を作成・文字列に変換させて、仕事の効率UPを目指しましょう!

