皆さんは普段テキストボックスをお使いですか?
WordやExcelを扱っていて、行や列に左右されないところに文字を書き込みたいときテキストボックスはとても便利です。
Word・Excel・PowerPoint共通の機能ですが、Excelでは作成の過程で違いが生まれるのをご存じでしょうか?
今回は一般的な“横書きテキストボックス”を例にご紹介します。
基本的な操作手順として、まずは挿入タブから「テキストボックス」を選択します。
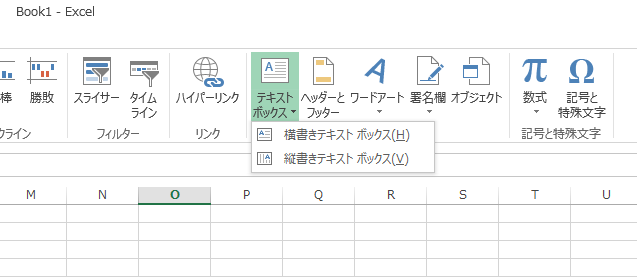
マウスポインタ―が下向き矢印になりこれから作成!となったとき、
みなさんはクリックとドラッグで描くには違ってきます。
違いを見てみましょう。
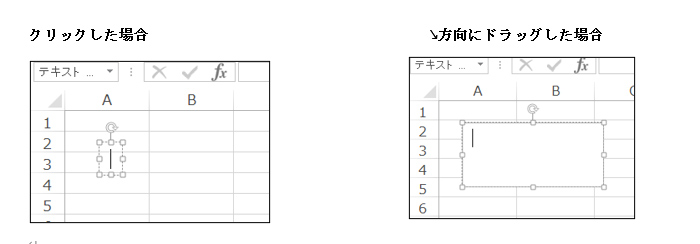
クリック作成は背景の無い枠の中にカーソルが入ったのに対し、
ドラッグ作成した場合は背景が白く塗りつぶされ、一見図形のような枠になりました。
文字を入力した際にもこのような違いが生じます。
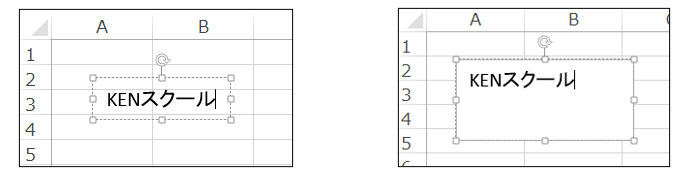
セルの塗りつぶしをすると違いが明確です。
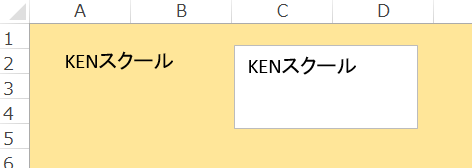
また、たくさんの文字を入力したときにも違いがあります。
テキストボックスに日本国憲法の一節を書き込んでみます。
クリック作成はテキストボックスの枠が拡張し、最後まで1行で書き続けられました。
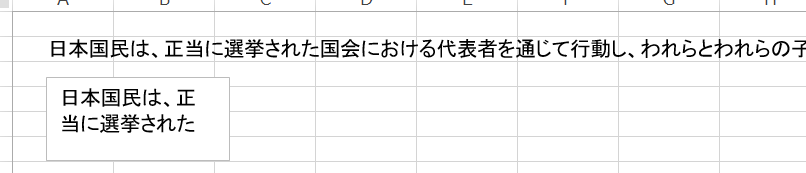

一方ドラッグ作成は最初に作成した枠の大きさは変わらず、文字が途中で切れていますね。
テキストボックスの枠をクリックすると、全文が縦に長く表示されました。

このように、同じテキストボックスでもクリック・ドラッグという操作で大きな違いが生まれます。
まとめ
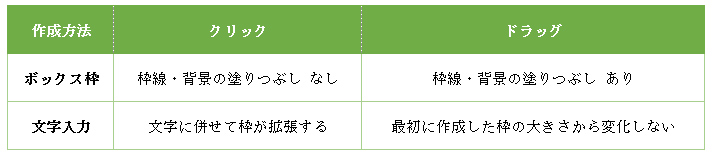
ちなみに、ここまでの違いが表れるのはExcelのみでWordやPowerPointでは
両方の方法でテキストボックス自体は作成できるものの、そこまで変化がありませんでした。
いかがでしたか?
みなさんもテキストボックス作成時は用途に合わせて使い分けてみてくださいね。
次回のブログを楽しみに!

