みなさん!
今回はExcelでテーブルを作成する方法をご紹介します。
Excelのテーブル機能には簡単に表の見た目を変えることができるテーブルスタイルや、集計行を作成することができる機能が備わっており、データベースを効率よく扱うことができるようになります。
今回はこちらのサンプルデータを使って操作します。
罫線やセルの色などの書式を付ける必要はありません。

データが作成できたら、いよいよ操作に入ります。
テーブルを作成する方法は2つあります。
・表をテーブルに変換する方法
・テーブルとして書式設定をする方法
どちらの方法を使っても間違いではありませんので、自分のやりやすい方法で操作をしましょう。
<表をテーブルに変換する>
①アクティブセルが表の中にあることを確認し、[挿入]タブをクリックします。
※ショートカットキーは「CTRL+T」です。テーブルの「T」と覚えておくといいですね!
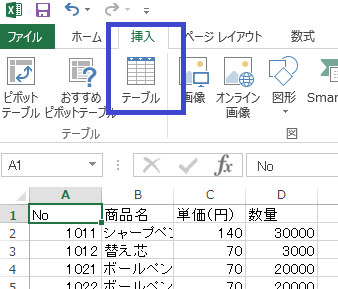
②[テーブルグループ]→[テーブル]ボタンをクリックすると、[テーブルの作成]ダイアログボックスが表示されます。
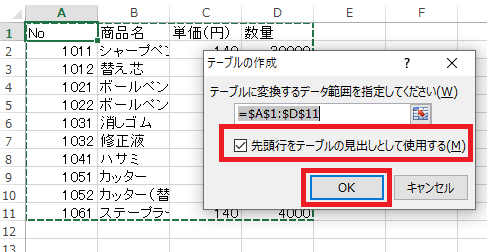
表内にアクティブセルを入れておくだけで、表の範囲を自動認識していることが分かりますね。
「先頭行をテーブルの見出しとして使用する」にチェックが入っていることを確認します。
③範囲が合っていればOKボタンをクリックします。
テーブルに変換され、書式も施されました。
先頭行にはフィルターボタンがついており、見出しとして強調表示されていることがわかります。
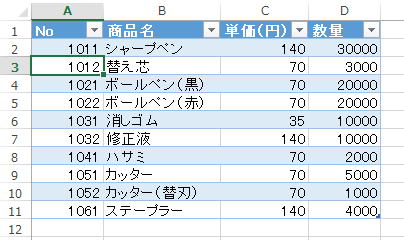
<テーブルとして書式設定をする>
①アクティブセルが表の中にあることを確認し、[ホーム]タブをクリックします。
※表を範囲選択する必要はありません。
②[スタイル]グループの[テーブルとして書式設定]ボタンをクリックします。
スタイルの一覧が表示されるので、任意のスタイルを選択します。
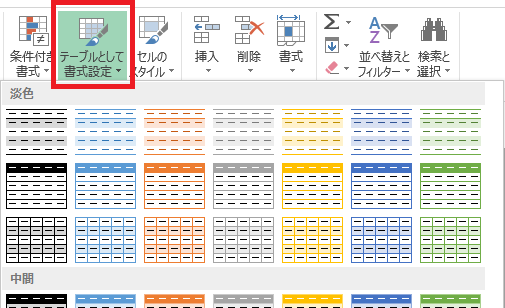
③[テーブルとして書式設定]ダイアログボックスが表示されたらデータの範囲が正しく認識されているか確認し、OKボタンをクリックしましょう。
範囲が違っている場合は修正しましょう。
「先頭行をテーブルの見出しとして使用する」にチェックが入っていることを確認します。
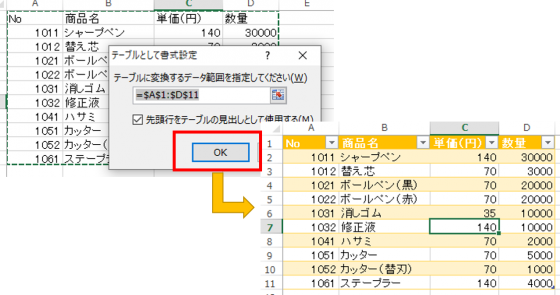
これでテーブルは完成です。
テーブルに変換すると、罫線やセルの色などの書式設定が施され、見栄えの良い表になりましたね。
<デザインタブを確認しよう>
テーブルに変換すると、タブの右端に[テーブルツール]の[デザイン]タブが表示されます。
※アクティブセルがテーブル内にあることを確認しましょう。
このタブはテーブル専用のタブで、便利な機能がたくさんありますが、特によく使われるのは下の2つのグループです。
・テーブルスタイルのオプショングループ
表の縞模様を行から列に変更したり、集計行を追加することができます。
・テーブルスタイルグループ
テーブルの書式を変更することができます。
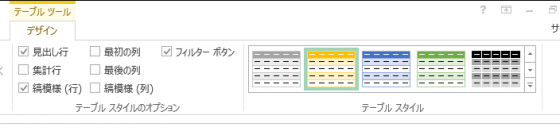
<テーブルを解除しよう>
設定の仕方を覚えたら解除の方法も覚えておきましょう。
- テーブル内のセルを選択します。
- [テーブルツール]の[デザイン]タブをクリックします。
- [ツール]グループにある[範囲に変換]ボタンをクリックします。
- [テーブルを標準の範囲に変換しますか?]と表示されたら「はい」をクリックします。
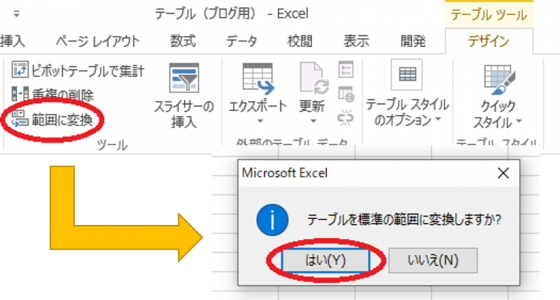
これで解除は完了です。
テーブルスタイルの書式は保持されるので、見た目は変わりませんが、表内のセルを選択しても[テーブルツール]→[デザイン]タブが表示されていないことが分かりますね。
<書式設定を保持せずにテーブルを解除したい場合>
「範囲に変換」をする前に以下の操作をしましょう。
- [テーブルツール]の[デザイン]タブをクリックします。
- [テーブルのスタイル]グループの「その他」ボタンをクリックします。
- テーブルスタイル一覧の左上の「なし」に設定しておきましょう。
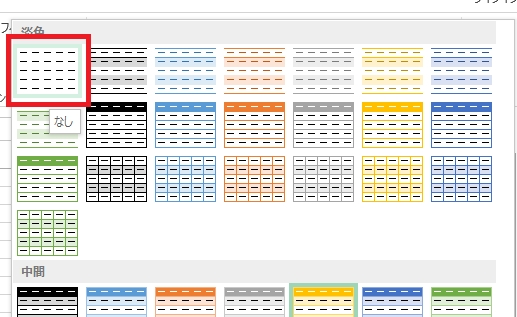
テーブルに変換しておくことで、より便利にデータを管理することができるようになります。
是非、使ってみてくださいね。

