はじめに
Excel VBEの操作方法について紹介します。
操作を行うにあたり、まずはマクロやVBAについて紹介します。
マクロ
特定の操作手順をコンピュータに覚えさせて、以降は実行するだけで同様の操作を行う機能を「マクロ」と呼びます。例えば、資料に載せる数値も用途によって、金額・日付・電話番号等、表現方法は実に様々です。これらに対し毎回、[セルの書式設定]画面を開いて操作するのは不便であったり面倒であったりしますが、マクロ機能を使うことで、その問題を解消することができます。
VBA
コンピュータに計算や処理をさせるには、プログラム言語と呼ばれる記述法のルールに従って命令を書くことが必要になります。マクロも例外ではなく、覚えさせた操作手順をプログラム言語に書き換えて保存しています。プログラム言語の1つにVisual Basicという記述法があり、MicrosoftのOffice製品に搭載されているマクロ機能は、このVisual Basicという言語に命令を変換しています。
Office製品と言っても、Excelはセルやシートを、Power Pointはスライドを…といったように扱うものが異なりますので、Visual Basicもそれぞれの製品に合わせた操作方法に改造する必要がありました。これがVisual Basic for Applications、略してVBAと呼ばれるものです。
VBE
Excel VBEとは「VisualBasicEditor」の略です。
マクロの内容を確認・編集することができます。
それでは操作方法についてまとめていきましょう。
①VBEの起動
[開発]タブをクリックし、[VisualBasic]を選択します。
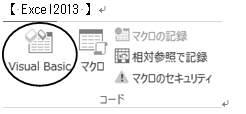
ショートカットキーを使用することもできます。下記の通りです。
|
★ショートカットキー★ [Alt]+[F11] |
②画面構成
起動すると画面構成は下記のような状態になります。
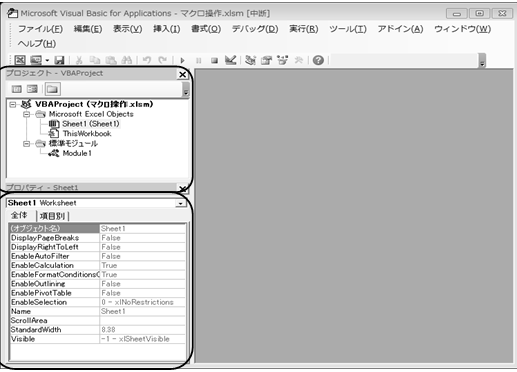
各ウィンドウについて解説します。
【プロジェクトエクスプローラー】
プロジェクトの階層リストと、各 プロジェクトに含まれるすべてのアイテムが表示されます。
【プロパティウィンドウ】
フォーム上の各コントロールにはフォントサイズや背景色など様々なプロパティが設定されています。 そのプロパティを一覧で見ることができる場所をプロパティウィンドウといいます。
それぞれのウィンドウは、[表示]タブから選択することで表示させることができますが、ショートカットキーを使って表示させることもできます。
|
★ショートカットキー★ プロジェクトエクスプローラ表示:[Ctrl]+[R] プロパティウィンドウ表示:[F4] |
おわりに
マクロの内容を確認・編集を行う際には、このようにVBEを起動して作業をします。
作業効率を図る際や、マクロを修正したい際に活用してみてください。

