資料の見栄えを気にされたことはありますか?
いくら正確な内容を正確に記述したとしても伝わりづらい、そのように感じた経験はないでしょうか。
そんな時は画像や図形などを活用してみてはいかがでしょうか?そうすることによって簡単にビジュアル化ができます。結果、読み手の理解を助けたり記憶に定着しやすくなります。
今回は「SmartArtグラフィック」を使って組織図を作成してみましょう。
(ソフトはPowerPointを使用しています)
まずはSmartArtグラフィックを挿入します。
挿入タブか、コンテンツプレースホルダーのSmartArtグラフィックの挿入ボタンをクリックします。
・挿入タブの場合
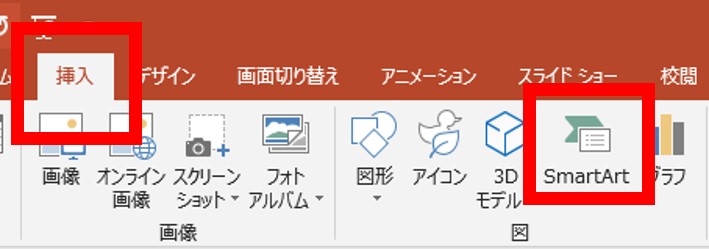
・コンテンツプレースフォルダの場合
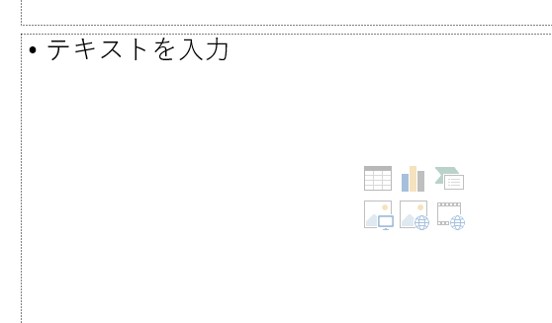
左側のリストから「階層構造」を選択します。
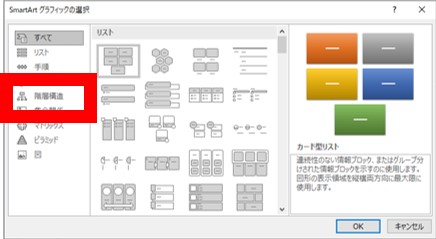
今回はこの中から「組織図」というものを選択しました。
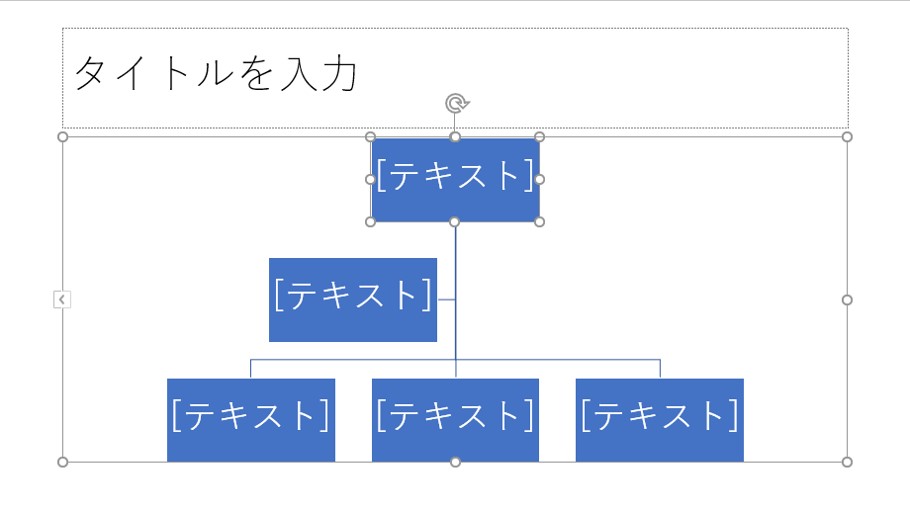
文字入力も簡単にできます。入力したい図形をクリックしたら入力するだけです。
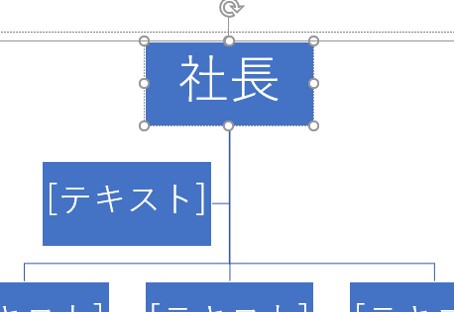
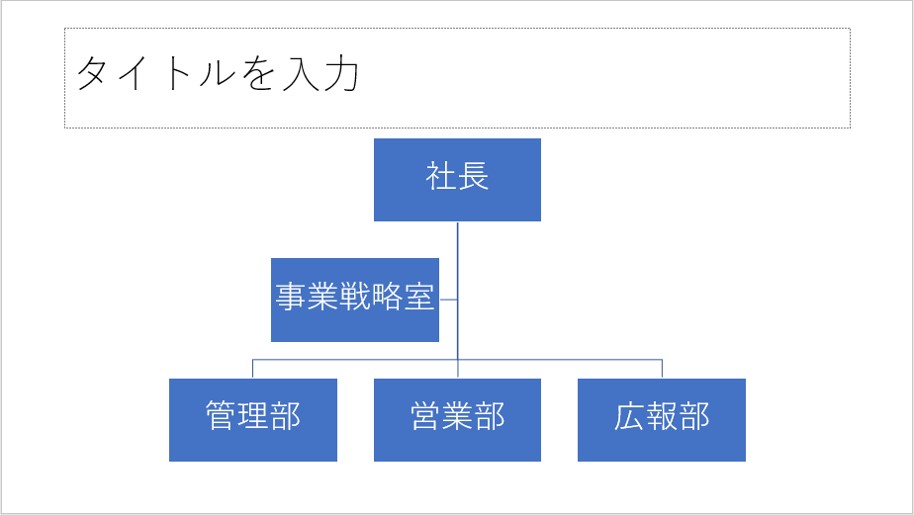
部署を1つ増やしたい場合でも簡単に追加可能です。
今回はSmartArtツールのデザインタブから、図形の追加ボタンをクリックし、「後に図形を追加」ボタンをクリックします。
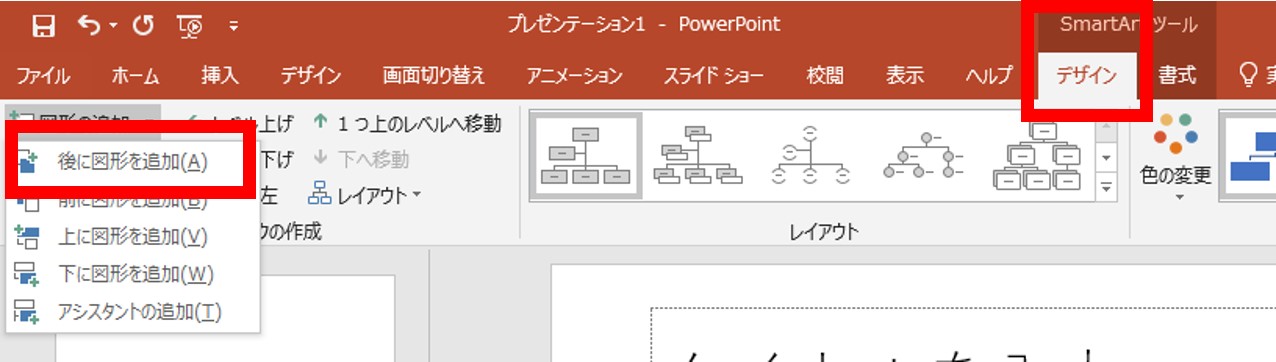
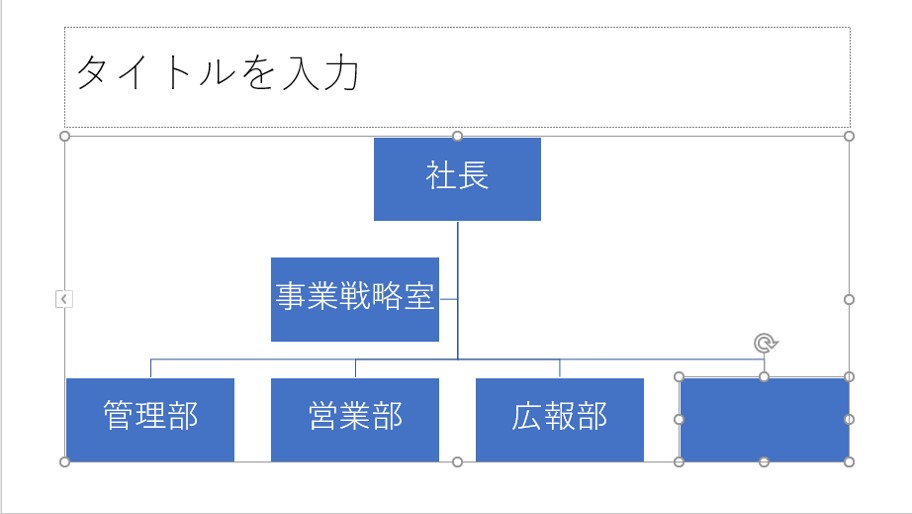
色の変更やスタイルの変更もワンクリックで作業でき、見栄えを整えることも可能です。
すべてデザインタブから操作可能です。
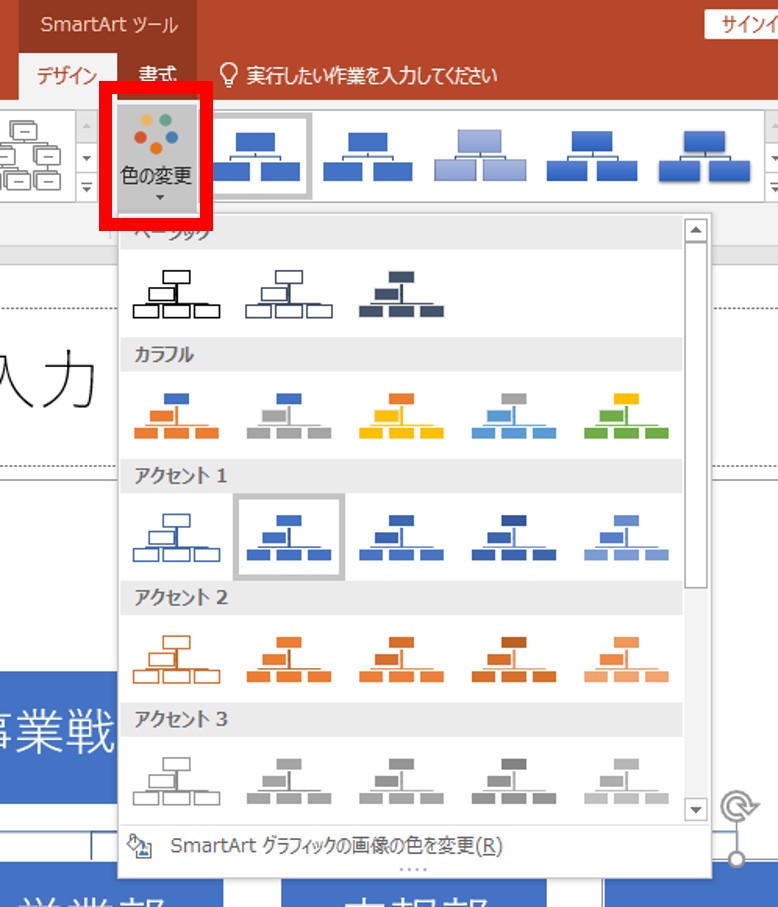
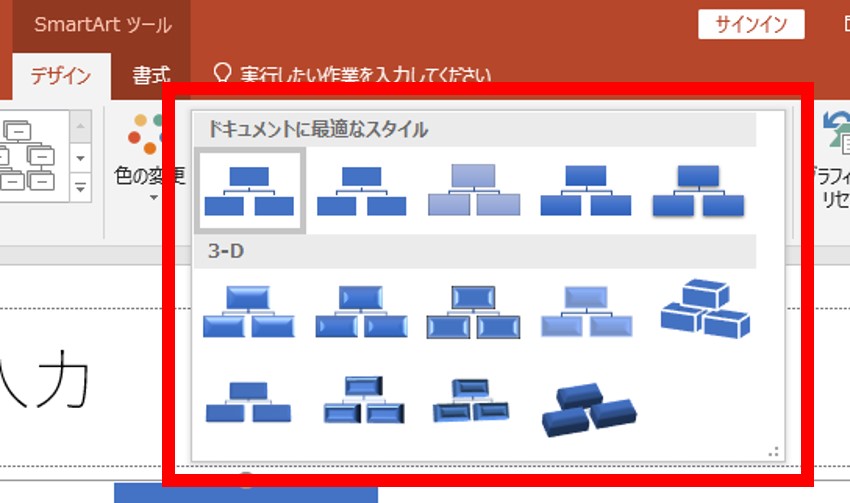
完成です!
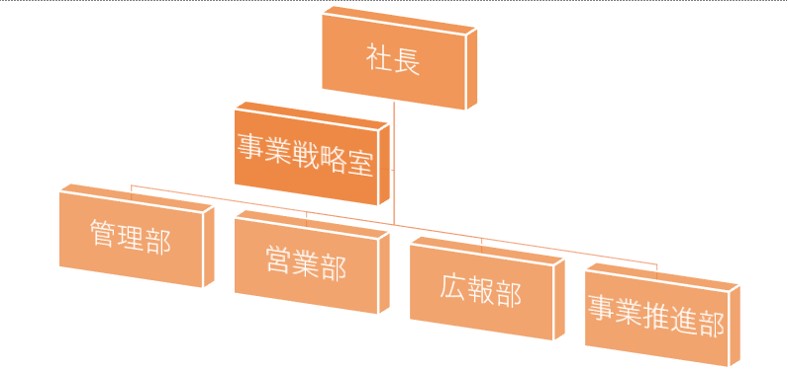
SmartArtグラフィックは図形の集合体です。1クリックで複数の図形を挿入することができるため効率UPにつながります。お目当てのものが必ずあるとは必ずあるとは限りませんが、100種類以上の図表が用意されているため一度確認してみることをお勧めいたします。
なおSmartArtグラフィックの操作はWord、Excel、PowerPoint共通のものですので、一度覚えてしまえば簡単に扱うことができます。
実は今回の操作よりも、効率よく文字の入力や図形の挿入ができる方法があります。
この操作、少し難しく感じる方もいらっしゃいますがポイントを抑えると簡単です。
KENスクールのOffice講座では授業や課題でこのようなテクニックを習得することも可能です。
効率よくビジュアル化をしたいと思っている方は是非一度ご相談ください。

