「毎回同じようなグラフになってしまう・・・」という方、必見です!
代わり映えのないいつものグラフ作成に、一手間加えることで、いつもと違った雰囲気にすることができます。
今回はシンプルな棒グラフに、少し工夫をする操作を2つご紹介します。
早速、一つ目のご紹介です!
シンプルなグラフをポップに可愛く仕上げていきます。
まずは、棒グラフを用意します。
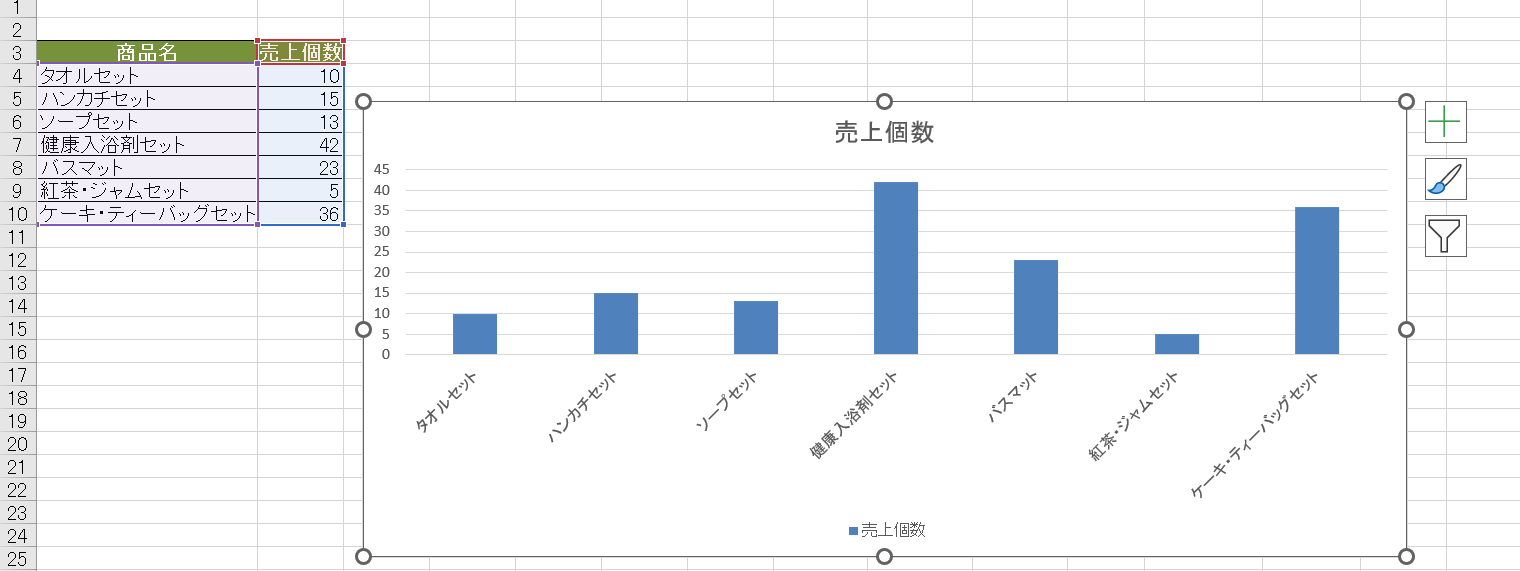
グラフの棒をダブルクリックして、データ系列の書式設定を表示させます。
塗りつぶしと線のボタン(バケツのアイコン)をクリックします。
そして、塗りつぶし(図またはテクスチャ)を選択します。
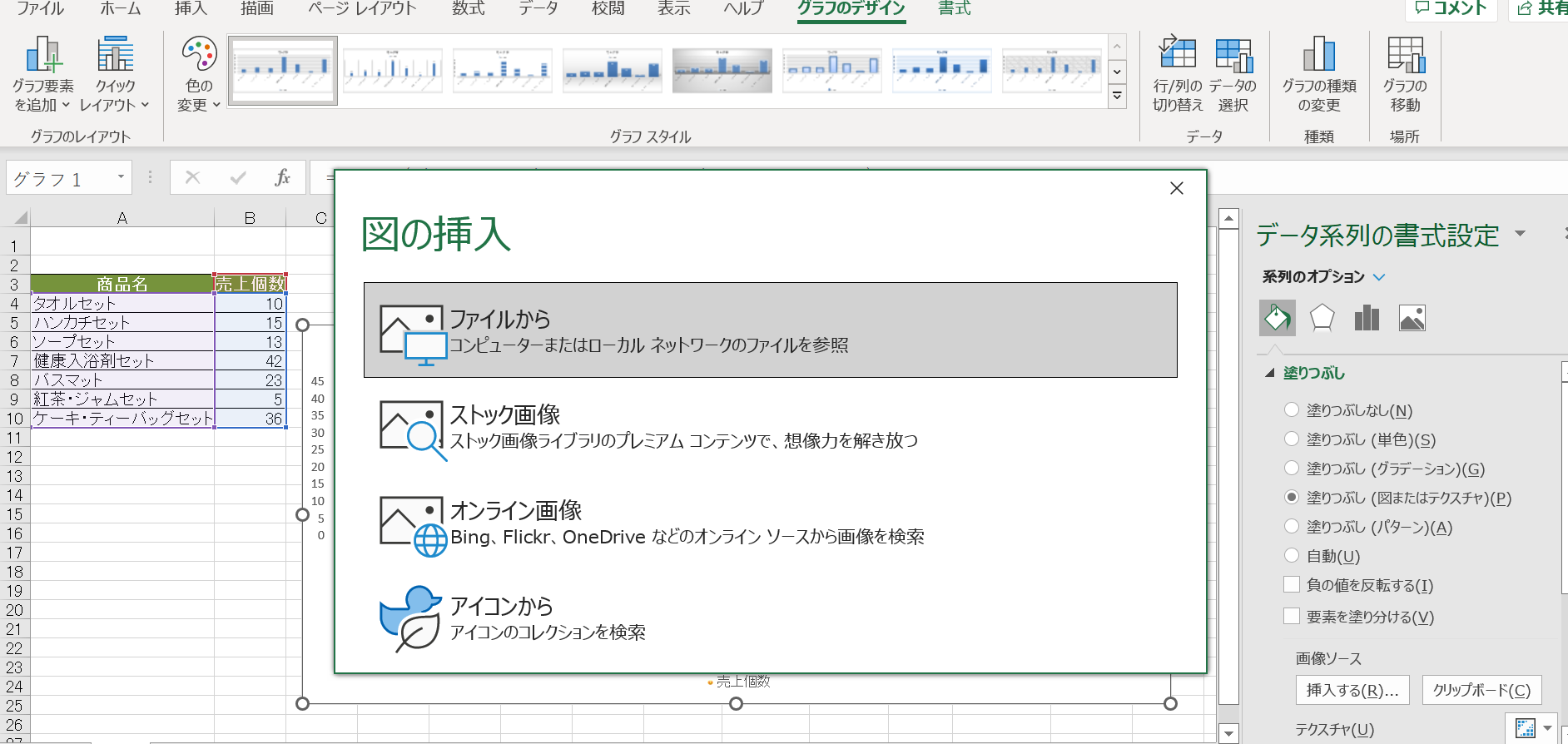
図の挿入のボックスが出てくるので、好きな画像を挿入します。
今回は、富士山のイラストを挿入してみました!
挿入した結果がこちらです。
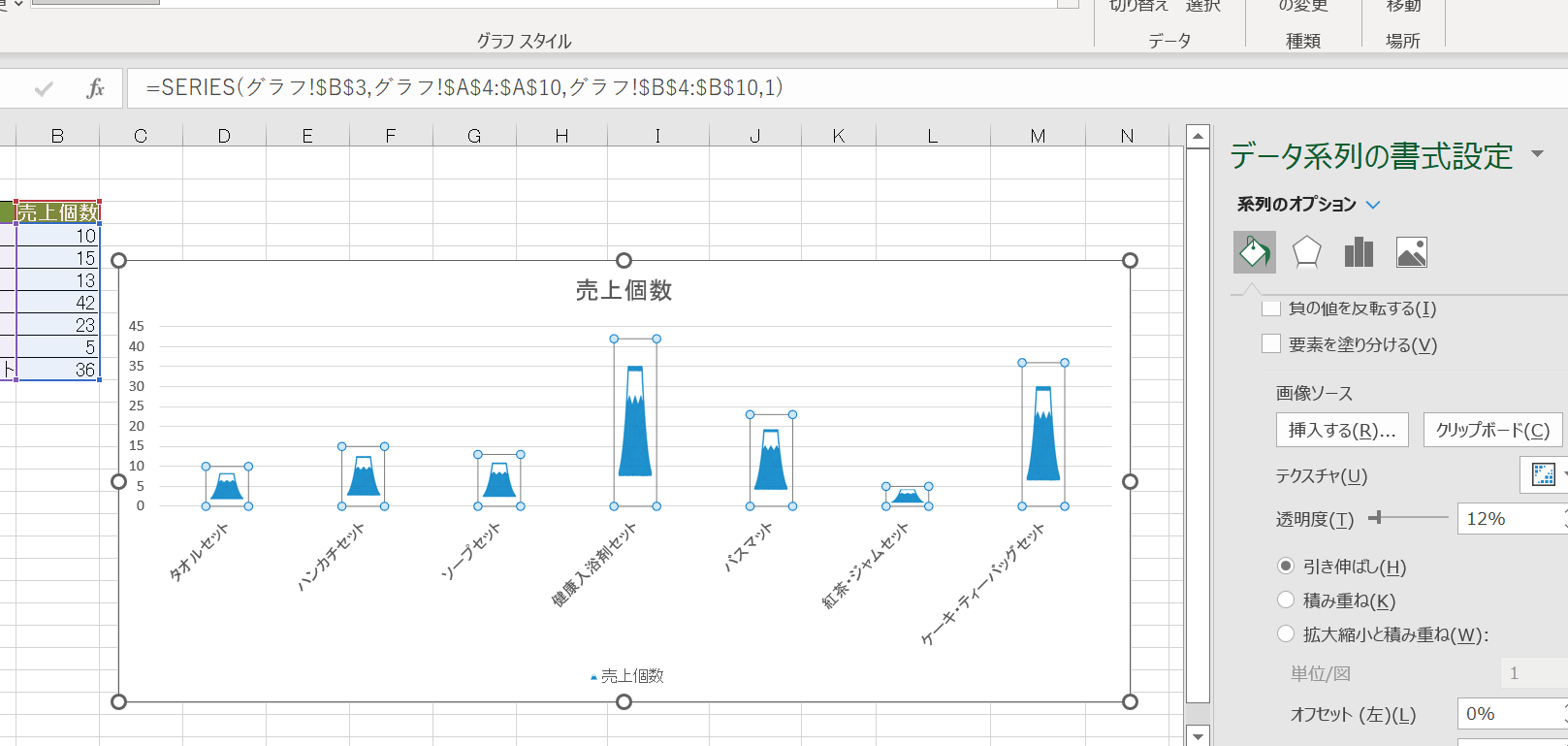
このままではイラストが伸びきってしまい、少し見づらく感じます。
先ほどの、バケツアイコンのボタンの塗りつぶしを見てみると、引き伸ばしが選択されているので、積み重ねの方にチェックをいれます。
そうすると、結果がこのように変わります。
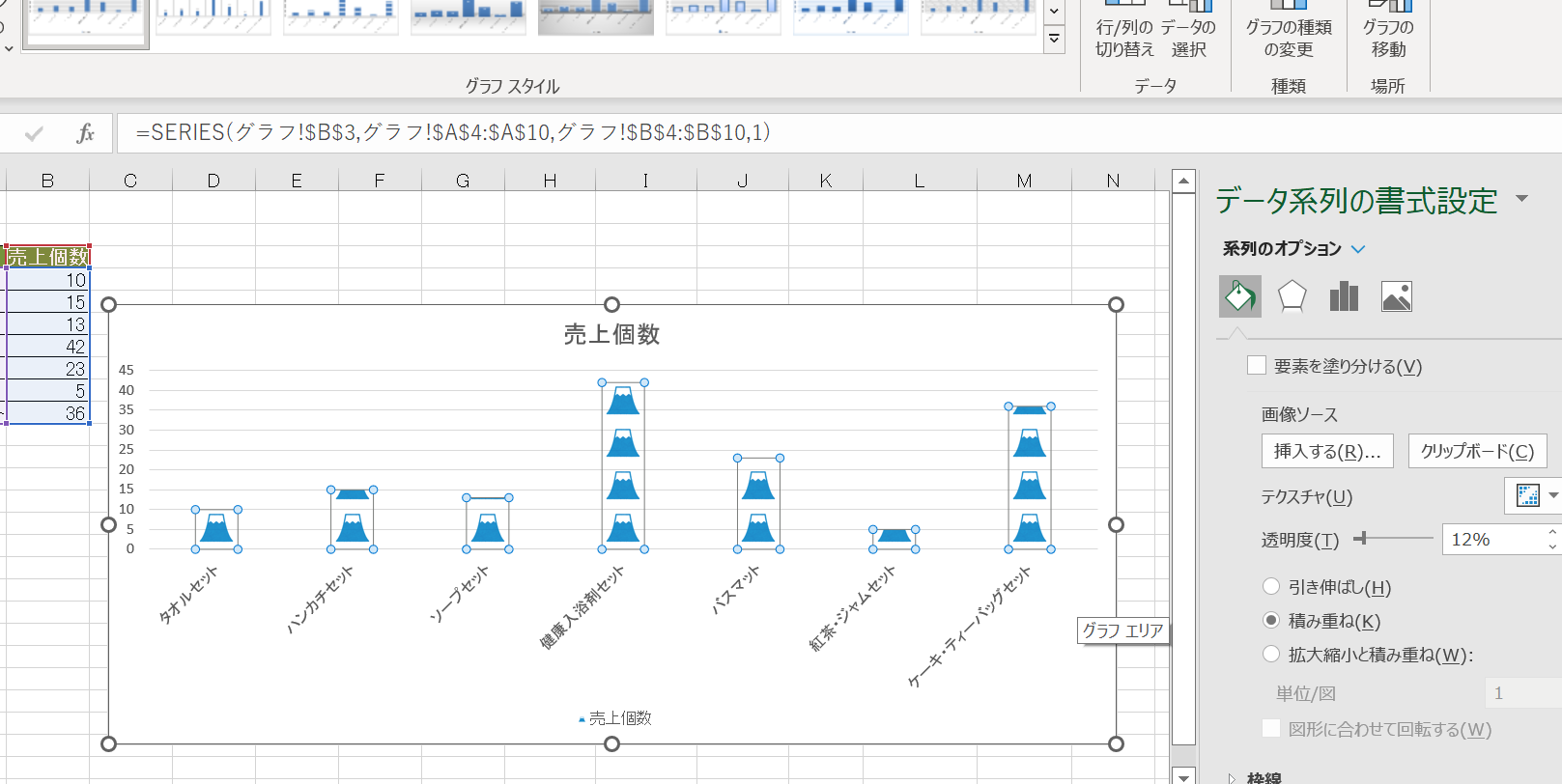
どうでしょう?
いつものグラフがポップに可愛く仕上がりました!
では、次は2つ目のご紹介です!
データラベルの場所とグラフの棒の色を統一して、より見やすく、まとまりのあるグラフにする方法です。
こちらをご覧ください。
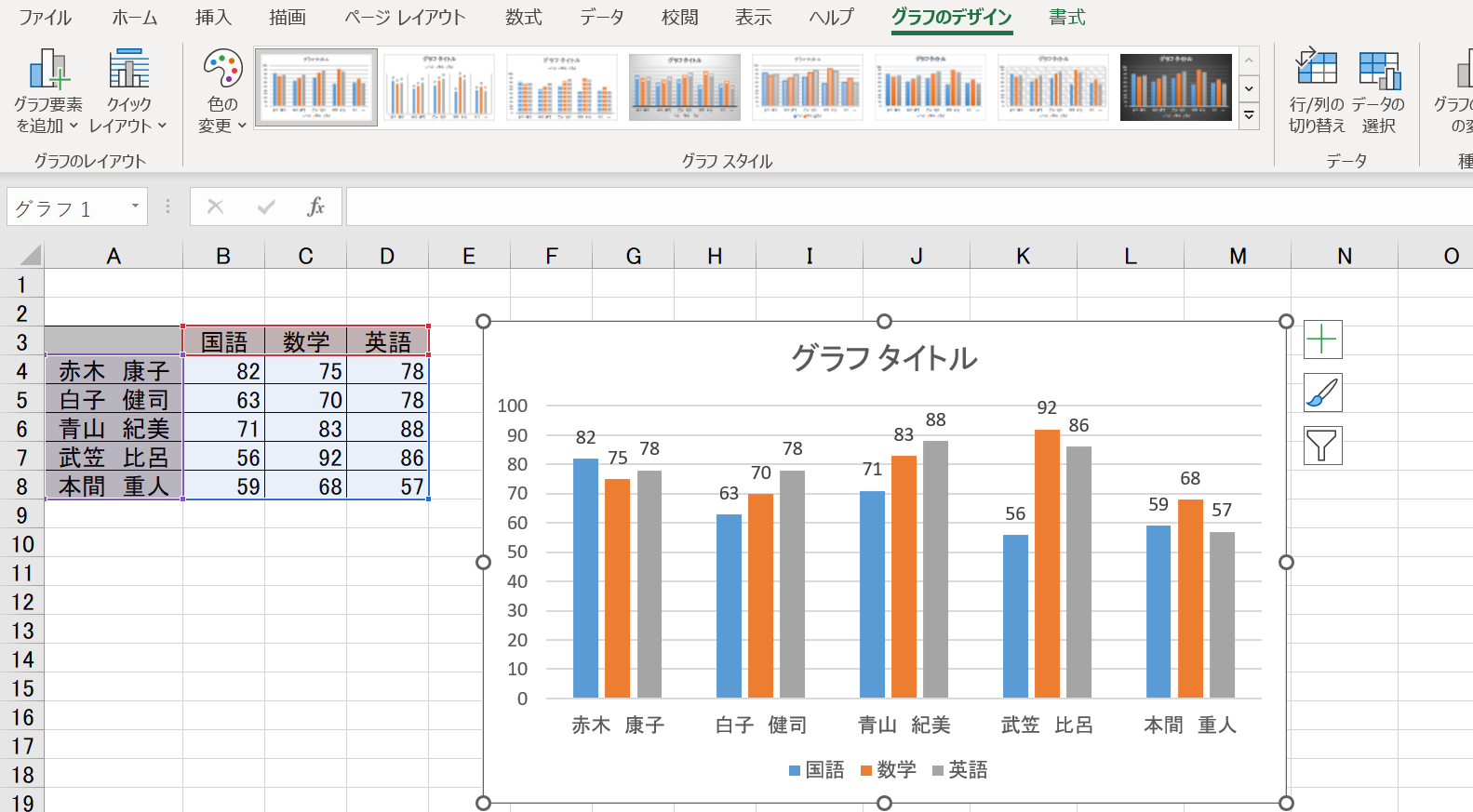
このままでも充分ですが、数字が目盛り線と重なり、見づらいデータがありますね。
データラベルの位置を変更していきます!
グラフ右側にあるグラフ要素(+アイコン)のボタンをクリックします。
さらに、データラベルの右側に表示される右矢印をクリックすると、データラベルの位置の一覧が表示されるので、そこから内側を選択します。
すると、グラフの中に数字が移動しました!
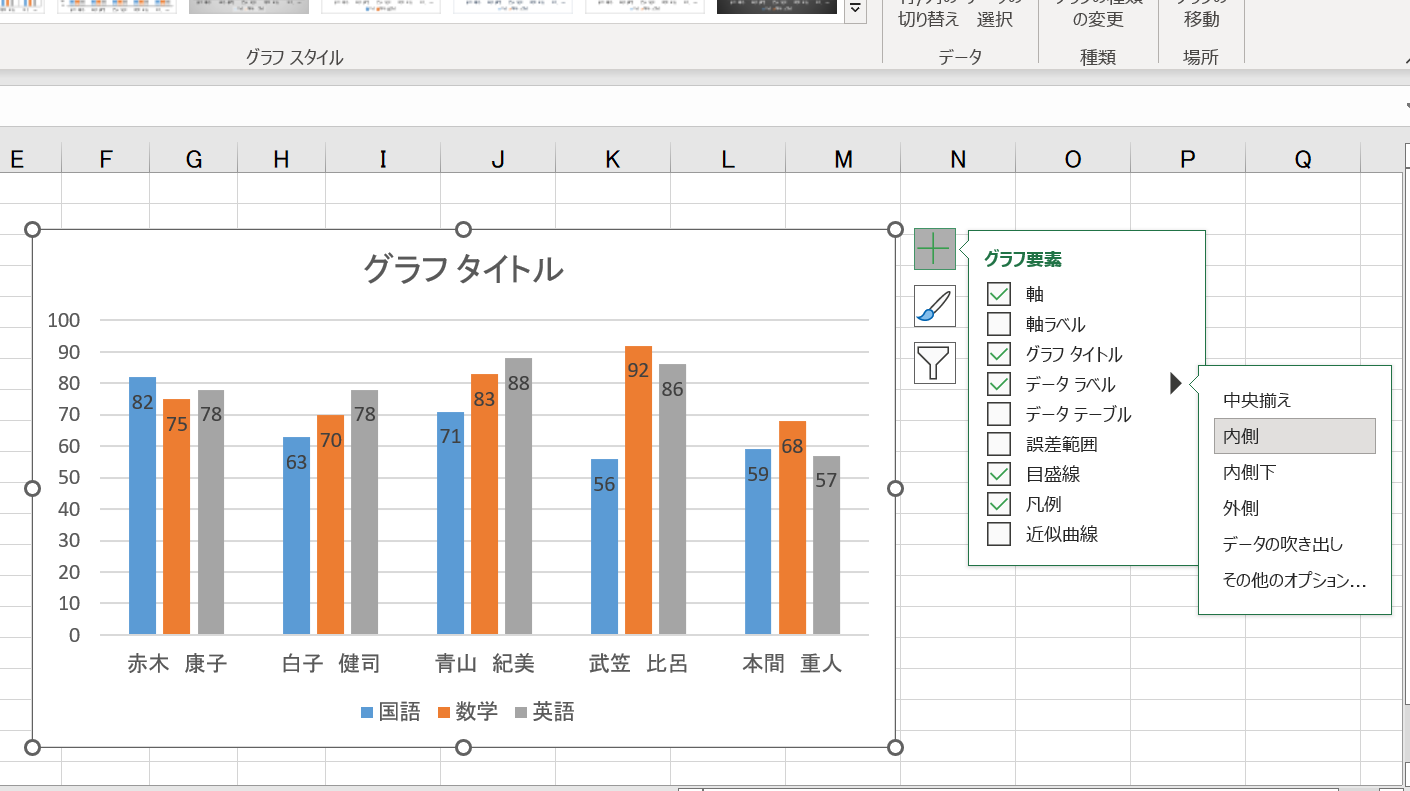
次にグラフの色を変更していきます。
先ほど選択したグラフ要素ボタンの下にある、グラフスタイル(ペンのアイコン)のボタンをクリックします。
変更できるスタイルと色の一覧が表示されるので、色を選択します。
そこから今回は、モノクロパレット11に変更します。
結果はこのようになります。
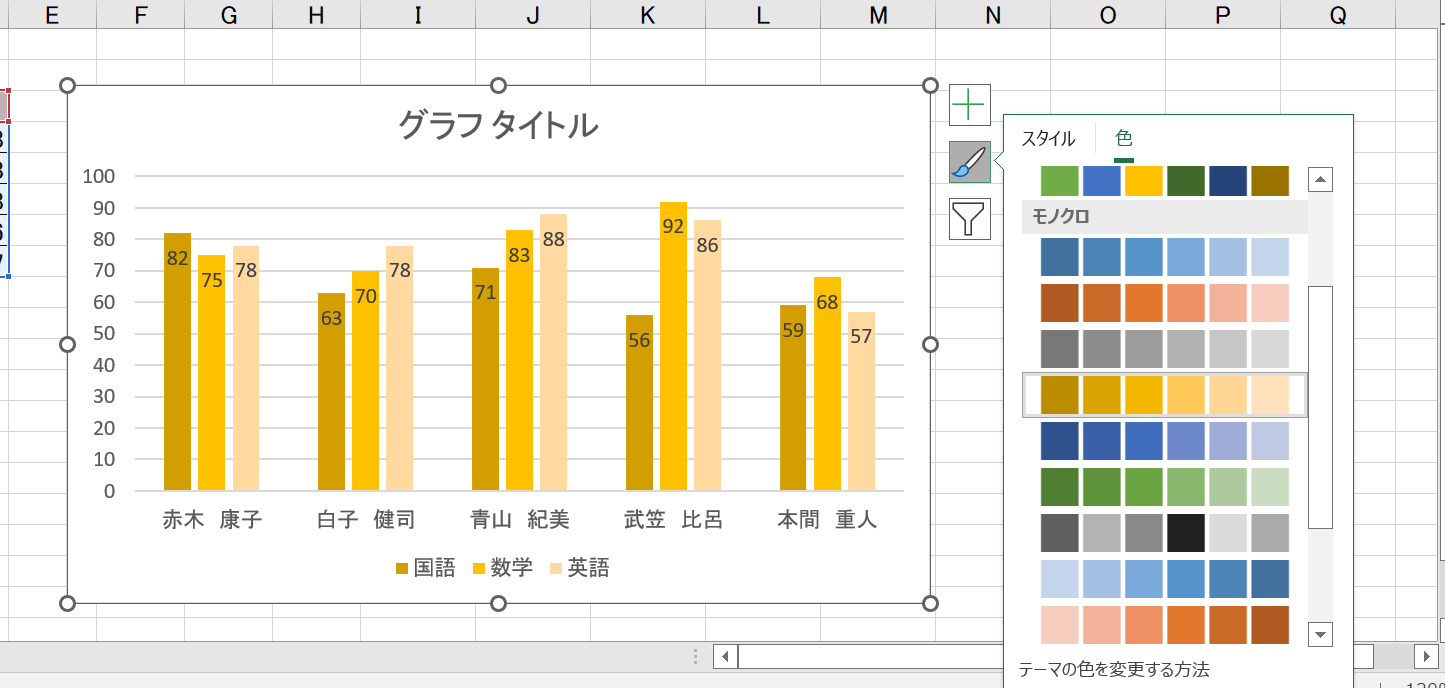
最初のグラフより、見やすくまとまりのあるグラフになりました!
Excelで簡単に作ることができるグラフですが、
今回ご紹介したように、一手間加えることで、いつものグラフと違った雰囲気にすることができます!
他にも他と差別化できるような操作がいくつもございます!!
KENスクールのOffice講座では授業や課題で基本操作だけでなく、このようなテクニックも習得することも可能です。
効率よくExcelグラフ作成を習得したいと思っている方は、是非お気軽にご相談ください!

