今回は、小数点(基準となる位置)にテキストを簡単にそろえる方法「タブ機能」を紹介します。スペースキーを多用して位置を整えている、という方はぜひ確認してみて下さいね。
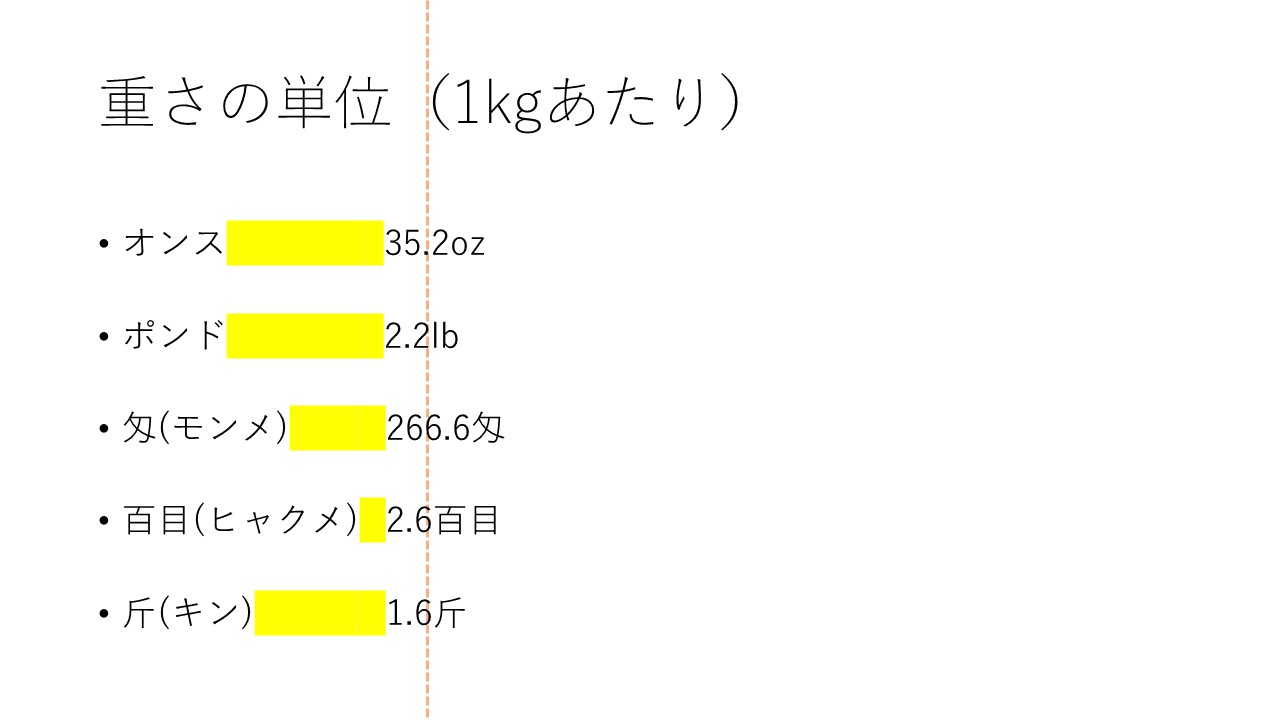
※黄色:スペースキーを挿入した箇所(実際の操作時には自動で色は付きません)
上の画像のように配置をそろえることは可能ですが、左側の文字が増減すると、そのたびに間隔を調整する必要があります。特に、今回のように「小数点」で揃えるとなると、全角/半角のスペースを混在させて揃えるのは面倒ですよね。
そこで、今回は「タブ機能」を利用して、小数点の位置でテキストを揃える方法を紹介します。
≪小数点揃えタブの設定手順≫
1.行間を変更したい箇所に「Tabキー」を挿入します。今回は、小数点が含まれる数値を揃えたいので、その前にTabキーを挿入しています。
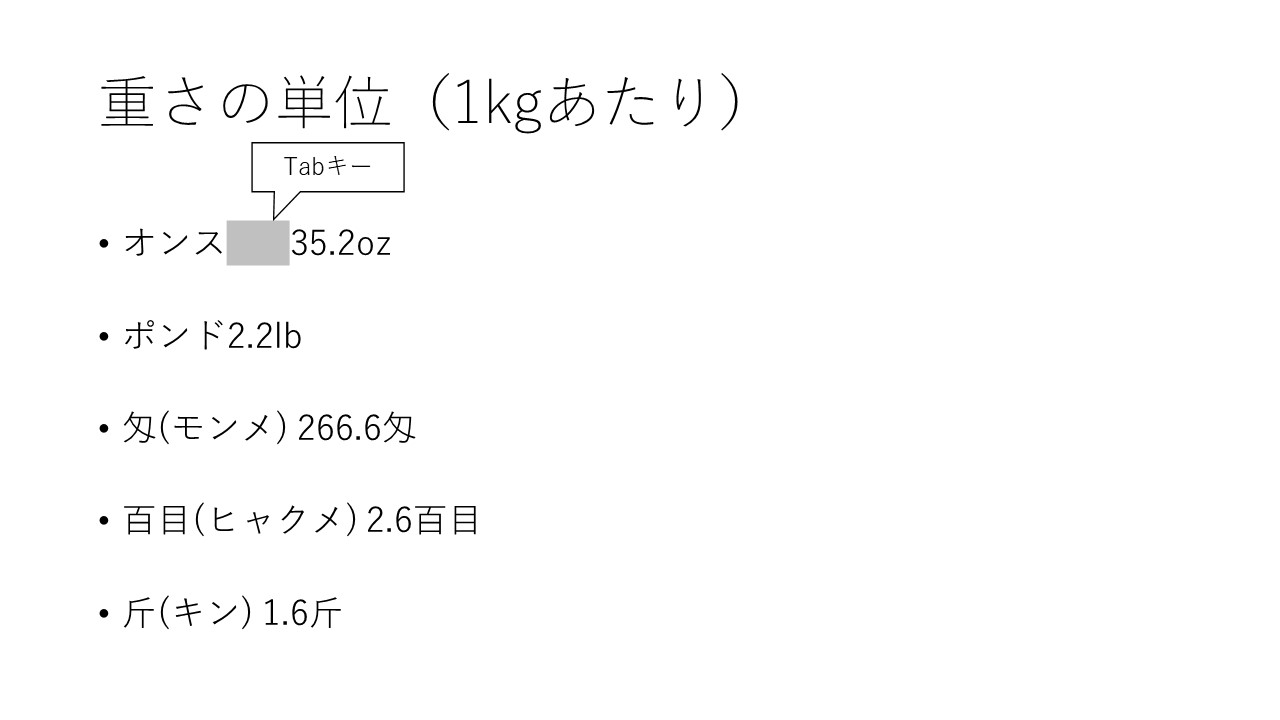
※灰色:Tabキーを挿入した箇所(実際の操作時には自動で色は付きません)
2.同様に、位置を揃えたい箇所に「Tabキー」を挿入します。
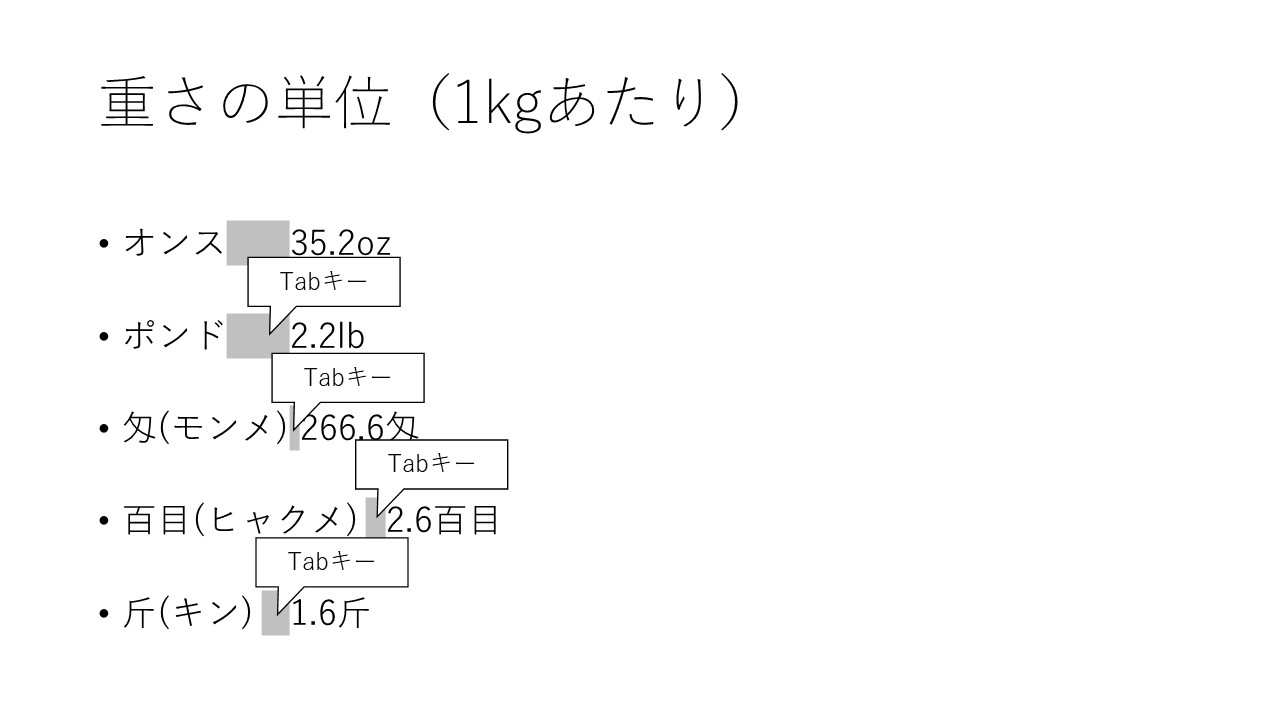
3.[表示]タブ>[表示]グループの「ルーラー」のチェックがオンになっていることを確認します。オンになっていない場合は、1回クリックしてください。
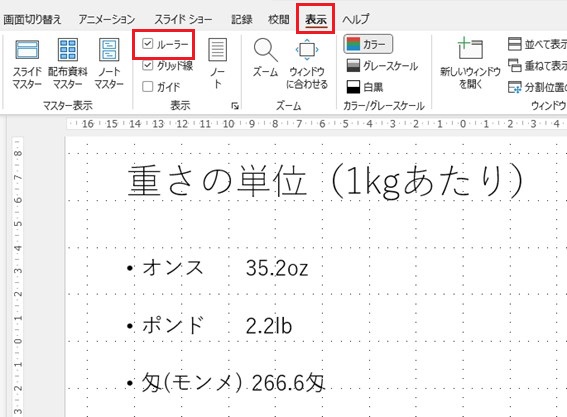
4.位置を揃えたい段落を選択します。
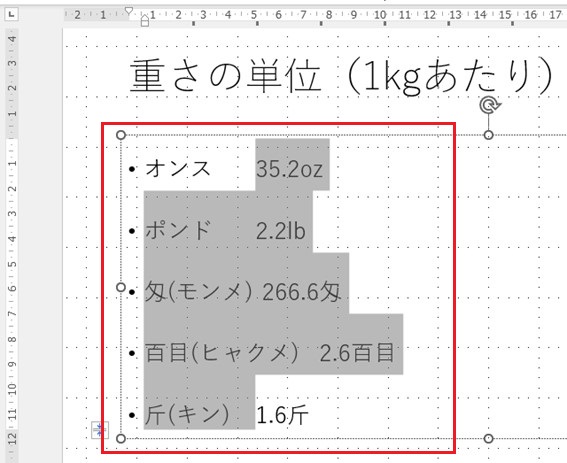
※段落を選択するときは、画像のように位置を整えたい段落にかかるように範囲選択しても、問題なく操作できます。
5.下図の赤枠のように、タブマーカーが「小数点揃えタブマーカー」に切り替えます。異なるマーカーになっている場合は、クリックして切り替えます。
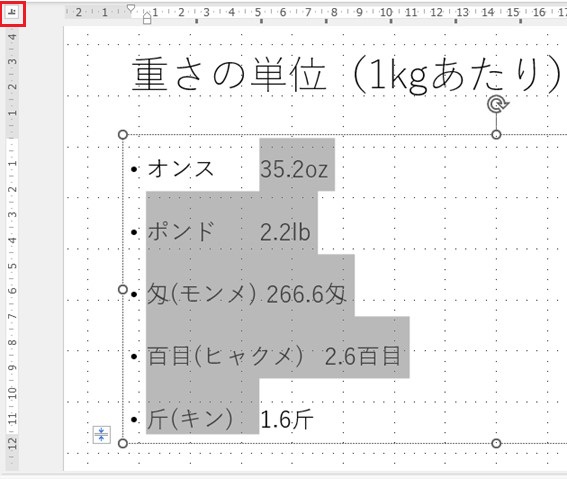
6.揃えたい位置に対して、ルーラー上の任意の箇所をクリックし、タブマーカーを設定します。
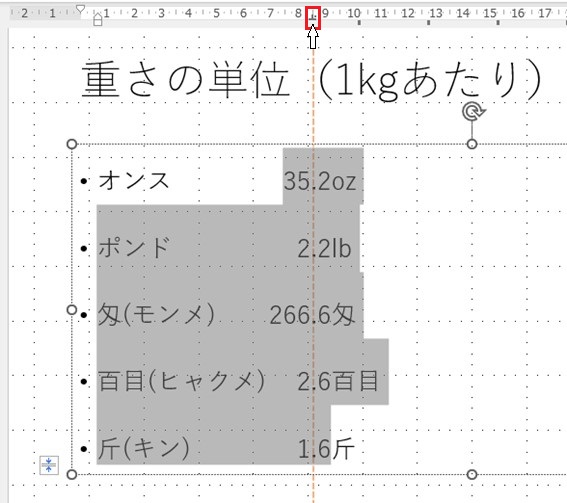
7.小数点の位置でテキストが揃っていることを確認します。
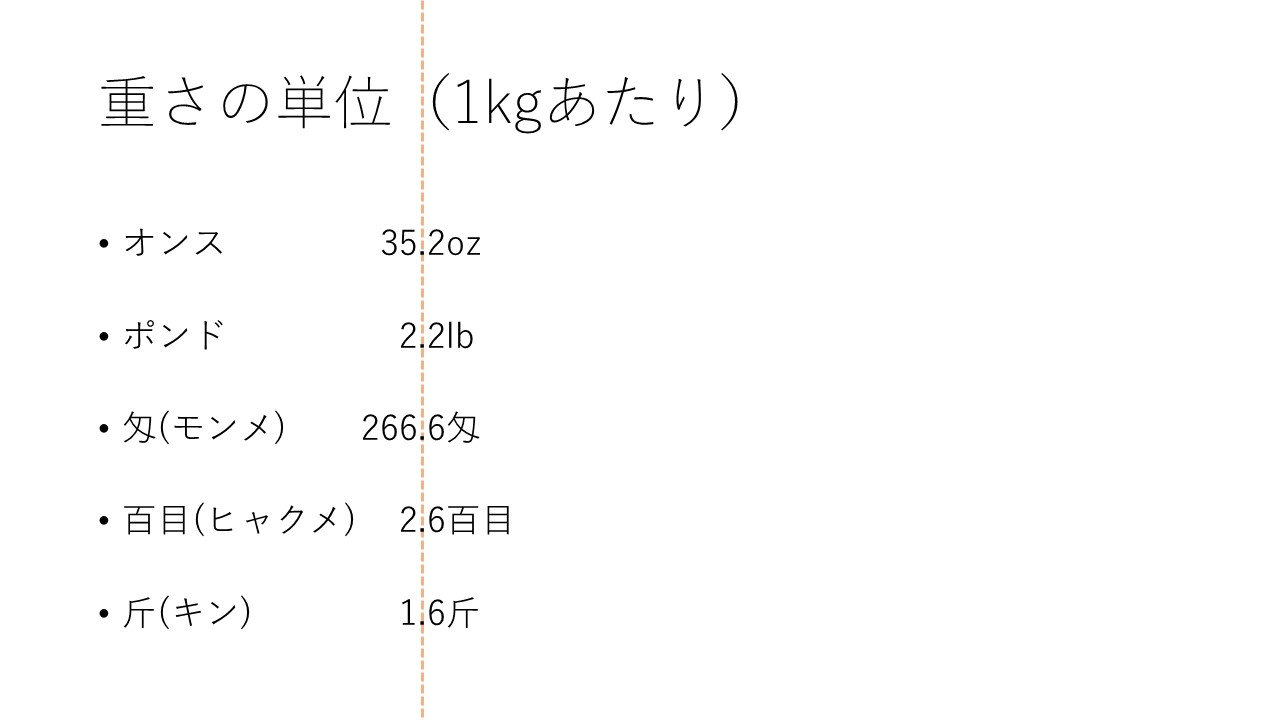
タブマーカーは、「小数点揃え」以外にも「左揃え」「右揃え」「中央揃え」などがあります。用途に応じて使い分けられるようになると、テキスト位置を容易にそろえられるようになります。今回の記事を通して、より見栄えの良い資料を作ってみてくださいね!

