Wordには表を挿入できる機能があります。
列数と行数を指定するだけで、簡単に表が挿入できるんです!
って「そんな簡単なこと知っているよ!」という人も多いかもしれませんね。
しかし!表の横に文字を回り込ませることが出来るって、ご存知ですか?
今回は、そんな表のレイアウトについてご紹介します。
★通常、表以外の文字は下図のように表の上や下に表示されます。
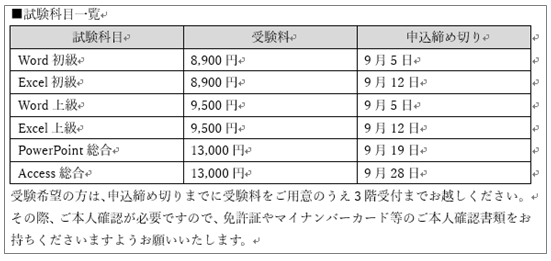
★上下ではなく、横に文字を回り込ませると下図のようになります。
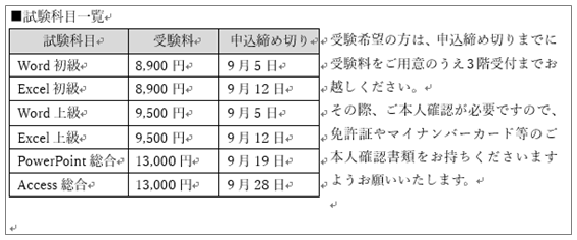
《操作》
1. 文字入力
まず、表以外の文字を入力します。
この時、あとから表を作成するところに空白行を1行入れておきます。

2. 表の挿入
表作成位置にカーソルを置き【挿入タブ】の[表]ボタンから行数・列数を指定して表を挿入します。
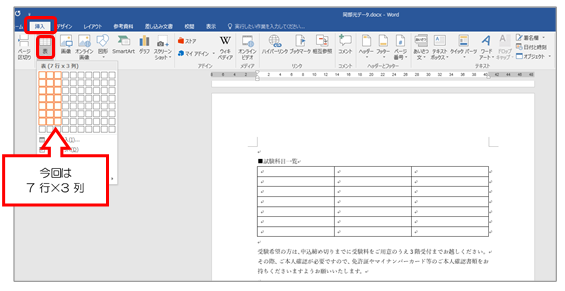
3. 表の文字入力と書式設定
表示に文字を入力し、必要に応じて書式を設定します。(セルの塗りつぶし等)
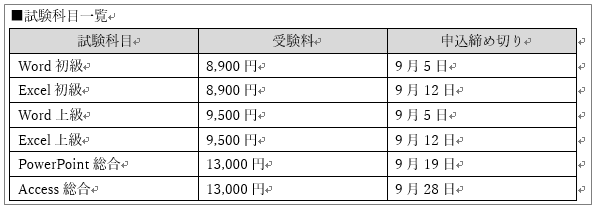
4. 表のサイズ変更
後で文字を横に回り込ませるため、表のサイズを変更しておきます。表のサイズを変更しても、まだ文字は横に回り込みません。
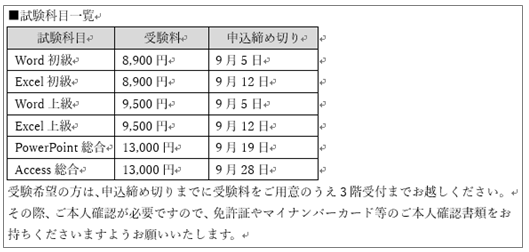
5. 表のプロパティ
文字を横に回り込ませる設定します。
表の中で右クリックしショートカットメニューの中の「表のプロパティ」をクリックします。
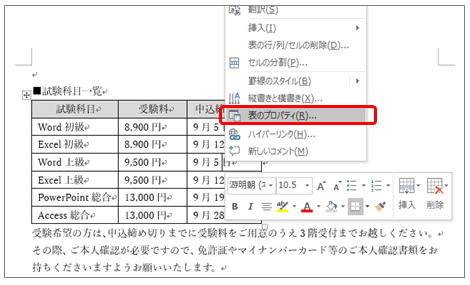
6. 文字列の折り返しの設定
『表のプロパティ』ダイアログボックスが表示されるので、【表】タブ『文字列の折り返し』の「する」をクリックし、[OK]ボタンをクリックします。
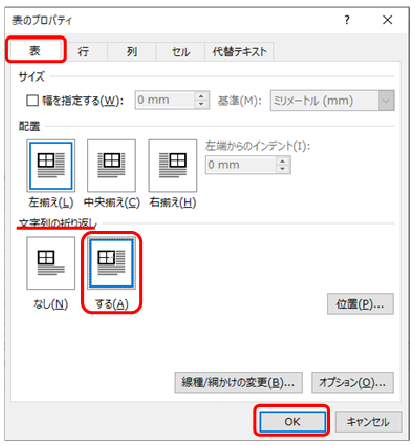
文字が表の横に回り込みます。
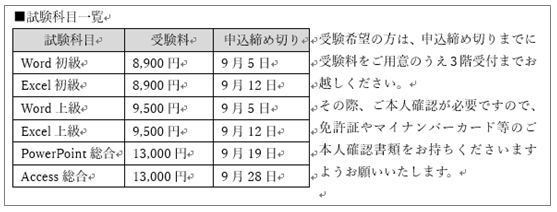
いかがでしたか?
文章と表を1ページに収めたいけど、2ページ目にはみ出してしまう、、、
文書全体が横長でなんだかメリハリがない、、、、
などなど、レイアウトをちょっと変えるだけでも解決することもあります!
操作はそれほど難しくなくて、なかなか独学では見つけられない設定もたくさんあります。
もっとWordを便利に使えるよう、ぜひKENスクールにお越しください!

