みなさん!こんにちは
今回はWordのいざ!っていう時に便利な機能をと紹介します。
『2つの文書を比較して、文章内容や書式の相違点を確認したい』というときに、Wordには「比較機能」があります。
今回は、比較機能を使ってファイルの比較を行う方法を解説していきます。
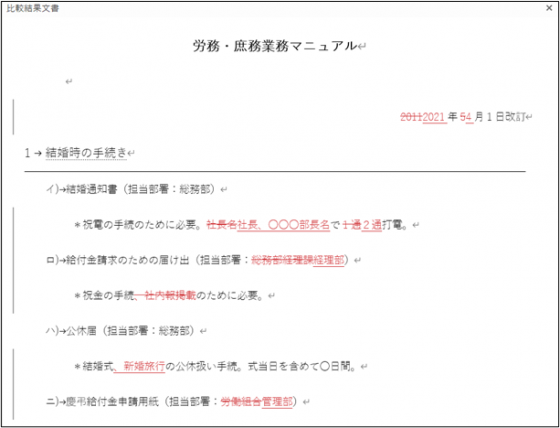
上記画像のように、比較結果の相違点は、変更された文章は赤字で表示されるため、どこが修正されたのかを確認することができます。
赤字+取り消し線⇒元の文書から削除された内容
赤字+下線⇒変更された文書で追記・修正された内容
では、実際に比較を行い、2つのファイルの相違を確認します。
<比較の手順>
<用意するもの>
比較したいファイル2種類
※今回は、変更前のファイルとして「旧マニュアル.docx」、
変更後のファイルとして「新マニュアル.docx」を準備しています。
比較の手順
1.比較するファイルを開き、「校閲」タブ>「比較」グループ>「比較」をクリックし、メニュー内の「比較」をクリックします。
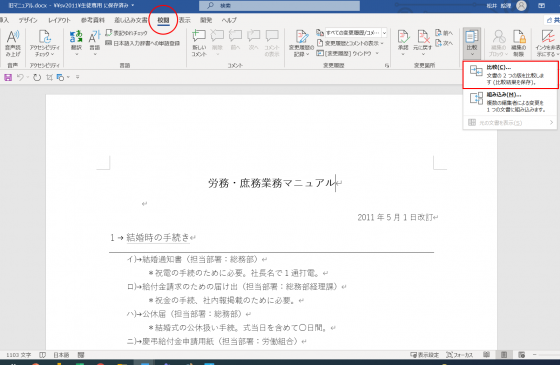
2.「文書の比較」ダイアログボックスで、比較する文書を指定します。
「元の文書」ボックスの▼をクリックして、一覧から「旧マニュアル.docx」を選択します。
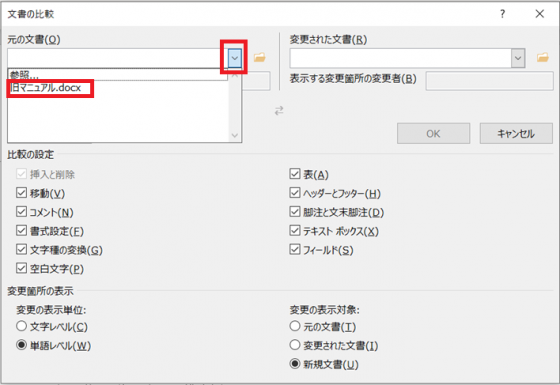
3.「変更された文書」ボックスについても同様に設定をします。
なお、▼を一覧に該当ファイルがない場合は「ファイルを開く」ボタンをクリックします。
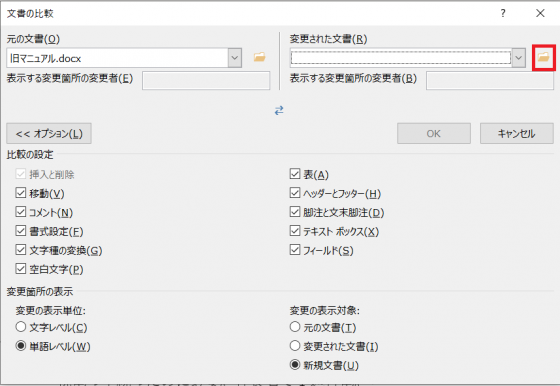
4.「ファイルを開く」ダイアログボックスで、使用するファイル(新マニュアル.docx)を選択し、「開く」をクリックします。
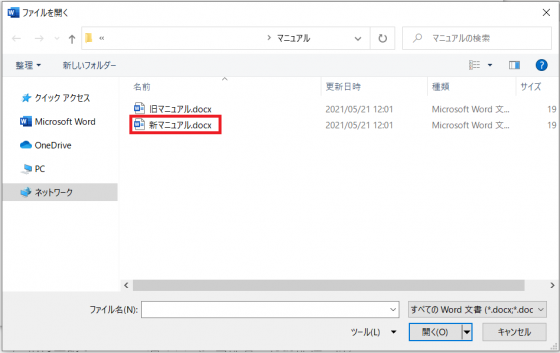
5.「文書の比較」ダイアログボックスの「元の文書」と「変更された文書」が設定されたことを確認し、「<<オプション」をクリックして、オプションの設定をします。
なお、オプションで選択した設定については、次回文書を比較するときの既定のオプションになります。
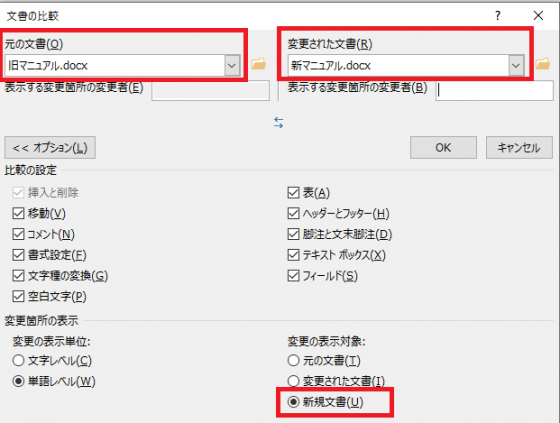
比較の設定
比較する情報の種類や、比較後の表示方法などを設定するオプション項目です。比較情報として設定したい項目は、チェックボックスをオンにします。
・変更箇所の表示
変更の表示単位を選択します。
|
変更内容 |
文字レベル |
単語レベル |
|
Word→Ward |
Woard |
Word Ward |
|
「o」が削除され、「a」が挿入された |
「Word」という単語が削除され「Ward」という単語が挿入された |
・変更の表示対象
2つのファイルの比較結果を表示する場所を指定します。
比較結果をどの文書に表示するかの指定を行います。
6.オプションの「変更の表示対象」で「新規文書」を選択して、「OK」をクリックします。
7.下記画像のように、比較結果が表示されます。今回は「新規文書」を表示対象に指定したため、比較結果が新規文書として作成されます。
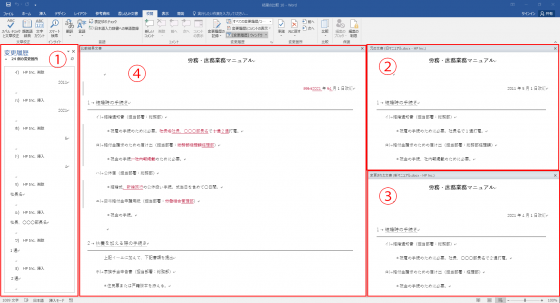
①【変更履歴ウインドウ】
変更履歴を確認できる作業ウインドウです。
②【元の文書】
元の文書として指定したファイルが表示されます。
③【変更された文書】
変更された文書として指定したファイルが表示されます。
④【比較結果文書】
2種類の文書ファイルを比較した結果が表示されます。
比較機能を活用して、効率よく2つのファイルの違いを確認してみましょう!
【完全無料】Wordの基本から仕事で使えるテクまで
「Wordって自己流でなんとなく使ってるかも…」という方必見!
ビジネスで役立つWordスキルを、動画でやさしく・わかりやすく解説!今なら無料で視聴できます。
📌 覚えておきたい文書作成の基本
📌 書式設定・レイアウトのポイント
📌 目次や表の作成、効率的な操作テクニック
パソコンが苦手な方も、職場での文書作成がもっとスムーズに!
今すぐチェックして、あなたの「なんとなく操作」を卒業しよう!

